【M1 Mac】OBS V28でScreen CaptureKitの使い方を詳しく説明
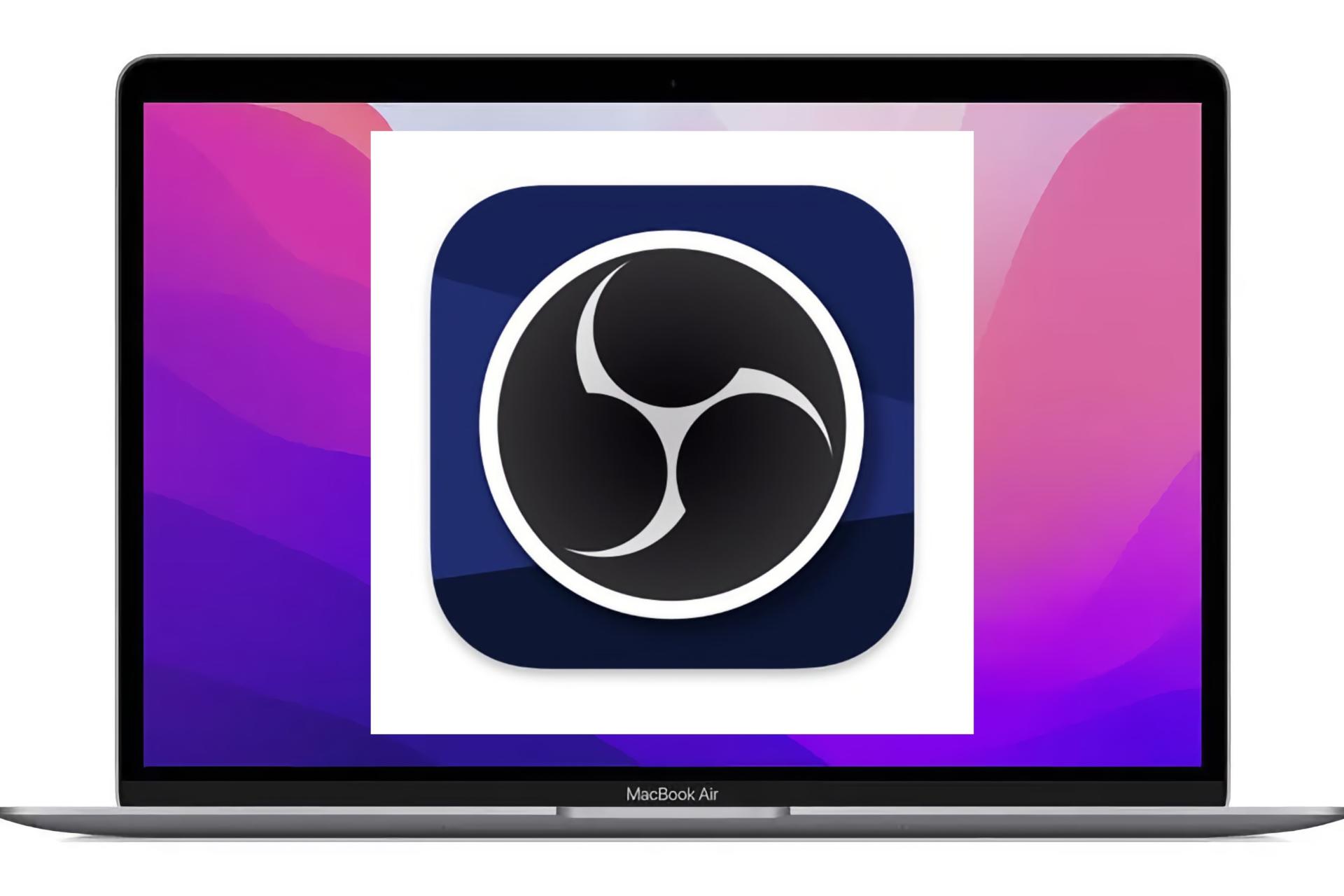
「Macを使ってOBSでもっと効率よく配信したい!」と思っていますか?
確かに、M1 Macで配信できると言っても、常に80~90%もGPUを使っていると心配になってしまう気持ちは良くわかる。そんな人にぴったりなのがMacOS Venturaで新しく導入されたScreen CaptureKitと呼ばれる機能。
Screen CaptureKitの発表についてまとめた記事はこちらから。
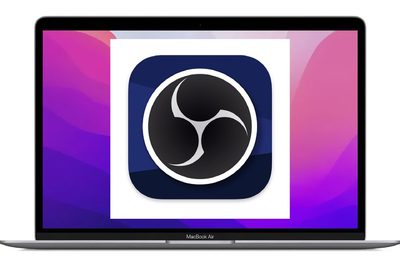
Screen CaptureKitはより効率良く配信ができるようにするための仕組み。
配信が問題なくできているか確認するためにはパフォーマンスの確認も大事。配信だけじゃなくてパソコンが遅い時の原因もすぐに分かるので導入しておくと良いですよ!
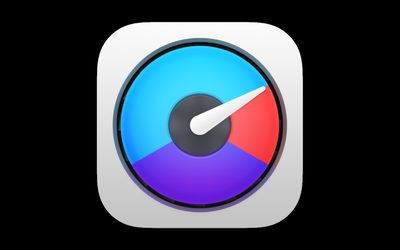
それでは、どうぞ!
Screen CaptureKit のメリット・デメリット
Screen CaptureKitは新しいMacの画面録画用の仕組み。根本から効率が良くなるように多くの調節が行われているが、それだけでは具体的にどのようなメリットがあるか分かりずらい。
リスト化すると以下の通り。
- 画面録画のパフォーマンスが大幅に向上
- 7fps→60fpsに
- 特定アプリの画面のみ配信に出力可能
- 画面録画時のメモリの使用量が15%減少
- Direct Audio Capture対応
- 特定アプリの音声のみOBSに入れる
- システムの音量(自分に聞こえる音量)と配信の音量(OBSに入る音量)を個別に調節可能
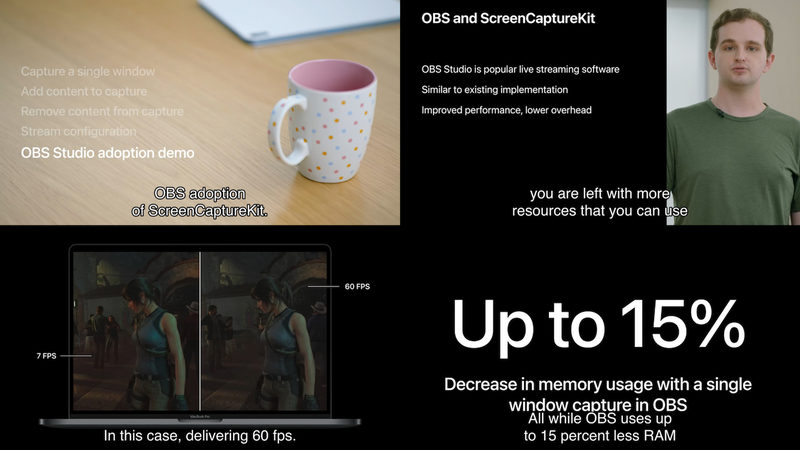
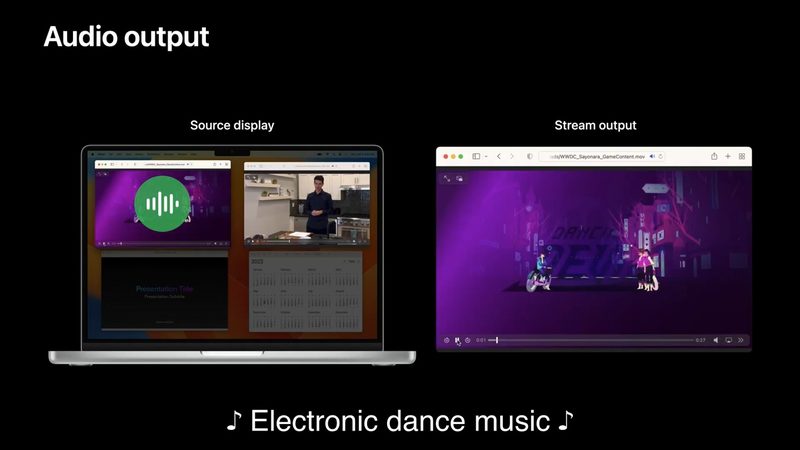
Macの新しいScreen CaptureKitは画面と音声の両方をOBSで使えるようにする仕組みなので、両方とも使う場合にはめちゃくちゃ効率が良くなる。さらに特定のアプリだけ配信に含めるなんてことも出来るので、プライバシー的にもバッチリ。
Macの音声取り込みは微妙…
Screen CaptureKitの唯一の弱点は音声だけの取り込みには対応していないこと。とにかくMacの音声だけ必要&パフォーマンスがギリギリ、というならまだBlackholeの方がオススメ。
| Screen CaptureKit 0円 | Blackhole 0円 | |
|---|---|---|
| Macの音声取り込み | ||
| 音量を個別に設定可能* | ||
| 特定アプリの音声だけ | ||
| Macの画面取り込み | ||
| パフォーマンス | ||
| この記事でOK | Blackholeの記事 |
Screen CaptureKitを使うのに必要な条件
Screen CaptureKitには以下の2つが必要となる。
- MacOS ventura
- OBS V28
MacOS Venturaのインストール方法は通常通り。環境設定からアップデートしてくだされ!
もし困った場合は公式のサポートを参考に。
OBS V28のダウンロード方法を詳しくまとめた記事はこちら。
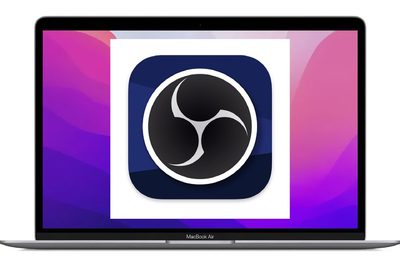
これでMacOS VenturaとOBS V28の準備は完了。
OBSでScreen CaptureKitを使う方法
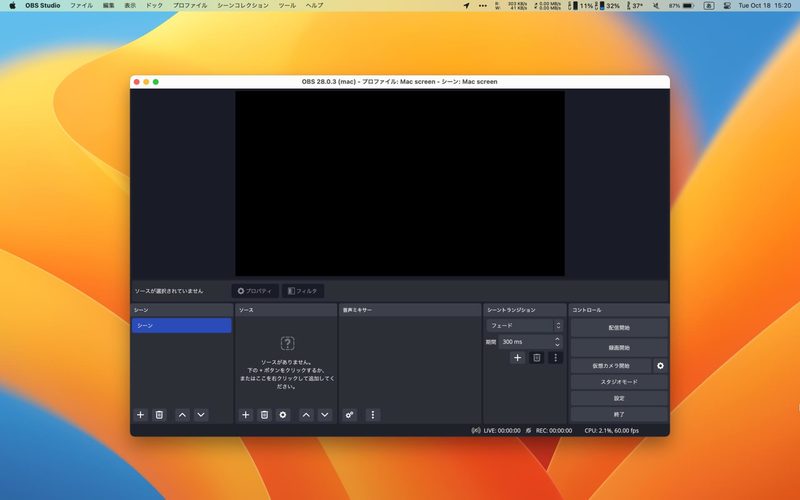
MacOS Ventura と OBS V28 が準備できたらあとは簡単。まずはソースへ移動する。
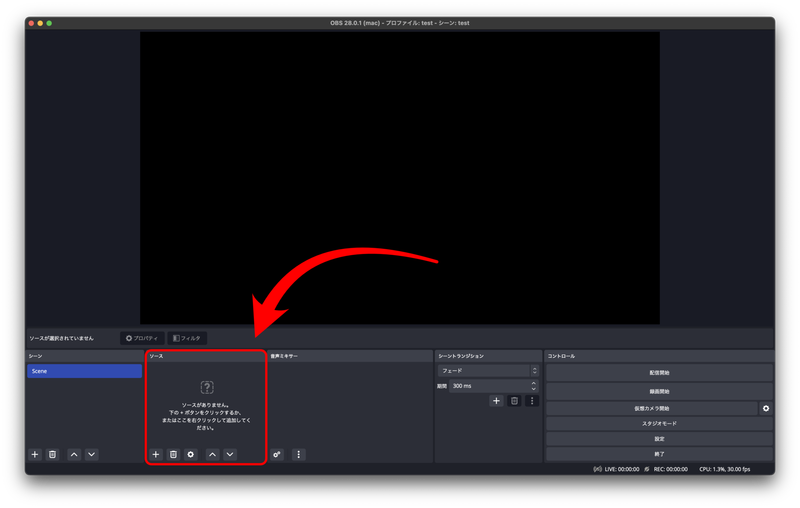
左下の「+」を押せば、新しく「MacOS スクリーンキャプチャ」という選択肢が追加されるだろう。
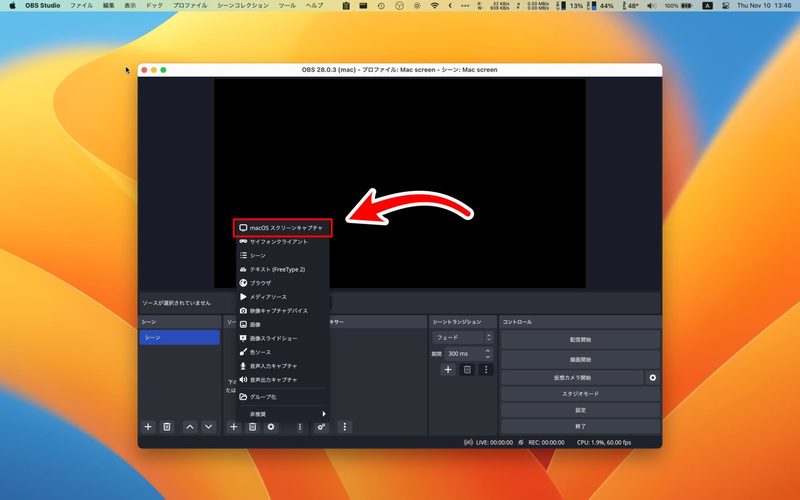
これでMacの画面がOBS内で表示されるようになる。
Screen CaptureKitの使い方
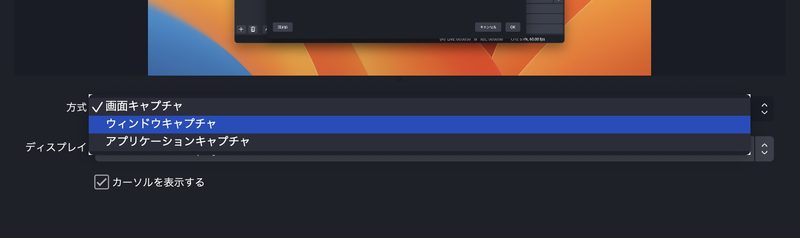
Screen CaptureKitには3つの設定がある。
- 画面キャプチャ
- モニター全体をOBSに出力する
- ウィンドウキャプチャ
- 特定のウィンドウをOBSに出力する
- アプリケーションキャプチャ
- アプリをOBSに出力する
一番分かりやすいのが「画面キャプチャ」だろう。言葉の通り、画面全体を出力する際に使う設定となる。Mac自体の画面だけではなく外部ディスプレイを接続している際にも録画することができる。
「画面キャプチャ」とは何か
仮にChromeのタブを2つ開いていたとする。すると下記のようにタブだけでなく、Mac上部のMenuバーも表示される。画面全体がOBSに出力されるので当然だ。
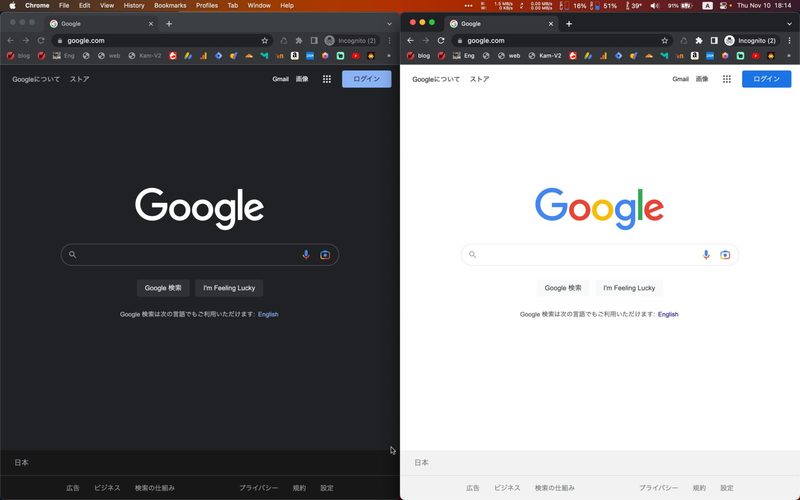
| メリット | デメリット |
|---|---|
| 画面自体が配信される 新しいものを追加するのが簡単 配信内容を管理するのが簡単 | 画面の内容が全て(通知も)表示される Macの画面比率になってしまう |
もし2画面を使っているならこの画面キャプチャがオススメ。片方の画面は全て配信に含まれるということだけ覚えておけば、あとは何か見せたければそちらの画面に移動させれば良い。
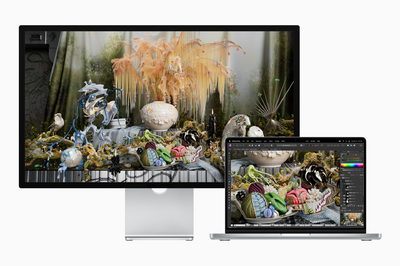
「ウィンドウキャプチャ」とは何か
先ほど同様にChromeのタブを2つ開いていたとする。しかしウィンドウキャプチャではどちらか一方しか表示されることはない。
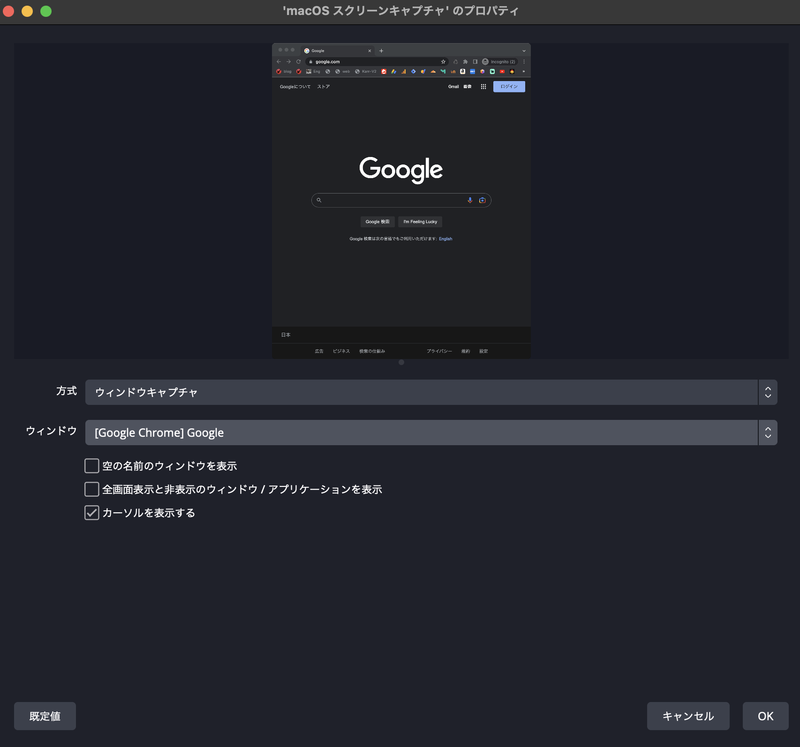
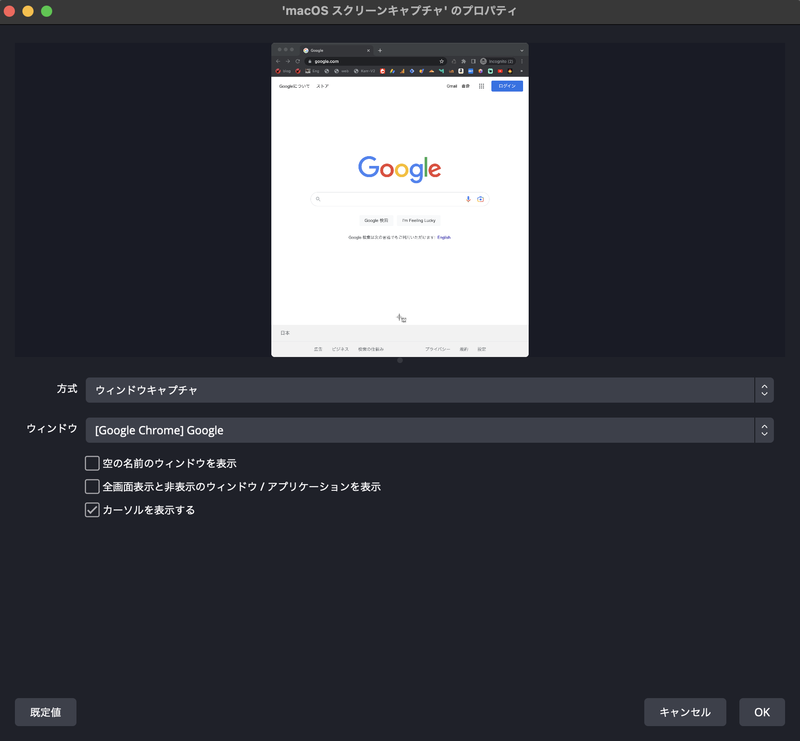
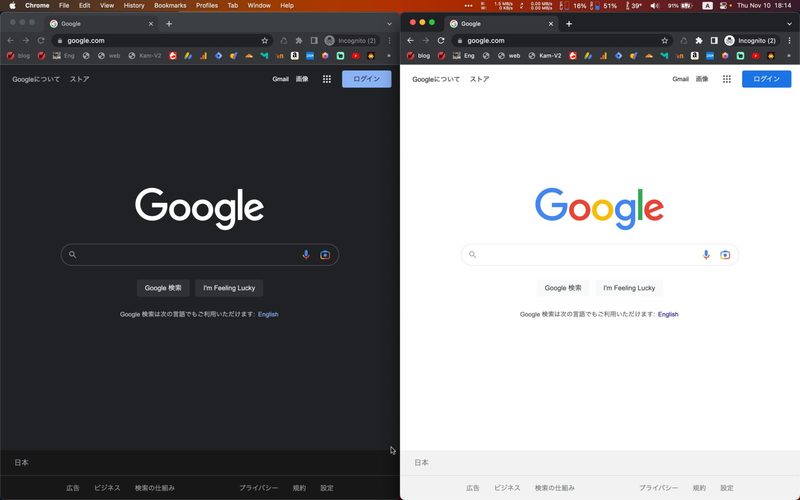
これなら仮に突然通知が表示されても表示されることはないが、画面の比率も変になる可能性があることを忘れてはいけない。
| メリット | デメリット |
|---|---|
| ウィンドウだけが表示されるから安心 通知なども表示されない | 画面の比率が非常に変になる ウィンドウサイズを変更すると、配信も変更が必要になる 新しい要素の追加が面倒 |
「アプリケーションキャプチャ」とは何か
アプリケーションキャプチャは先ほど紹介したウィンドウキャプチャよりも少し柔軟な設定となる。
先ほど同様にまたChromeのタブを2つ開いていたとしよう。
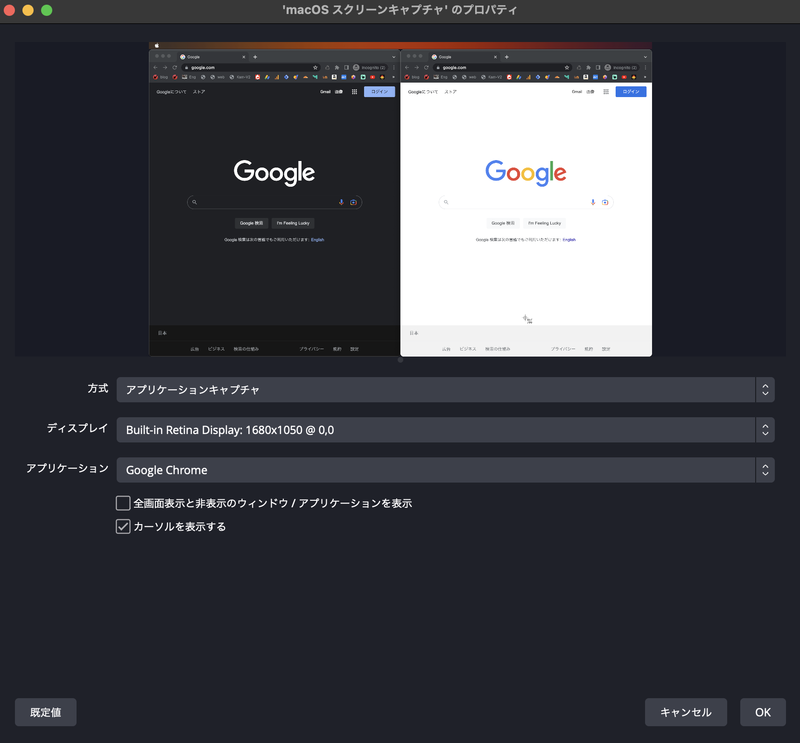
するとこんな感じでChromeのタブは両方とも表示される。
ここで注目なのが画面の上。メニューバーのアイテムは全て表示されていない。アプリの画面だけ表示され、かつ新しい要素の追加が簡単なので、1画面で配信する場合にはこの設定がオススメ。
「アプリケーションキャプチャ」実はすごい!
実はこんな感じでアプリの上に別のウィンドウが開いていたとする。
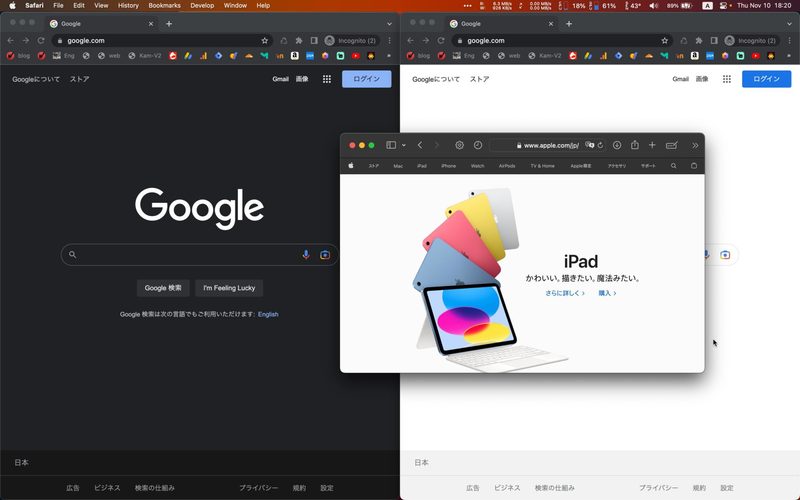
このような場合にも、表示されるのはChromeのウィンドウだけだ。
*画面中央の右側にAppleのサイトがまだあるのが見える
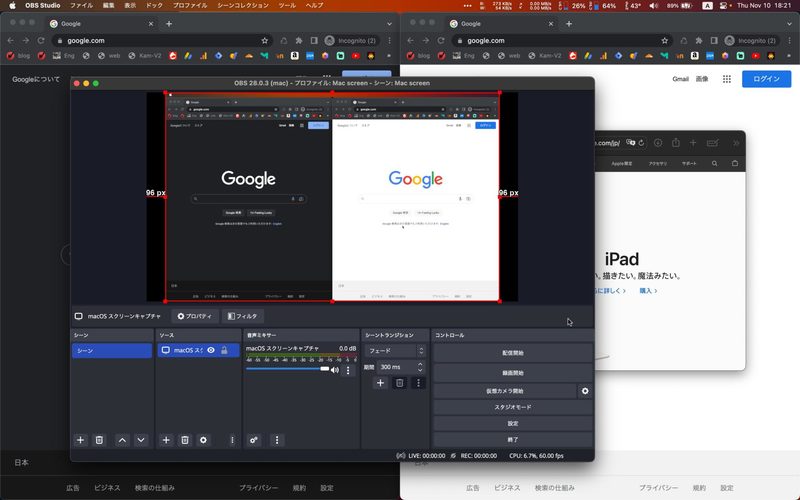
これならOBSの画面や他のアプリで何を開いているか気にせず1画面で配信することができる。しかし同時にこの画面を管理するのは難しいだろう。
操作慣れするのに相当の時間が必要になり常に何が起きているか把握する必要もある。
| メリット | デメリット |
|---|---|
| ウィンドウだけが表示されるから安心 通知なども表示されない 同じアプリの追加なら簡単 | 画面の比率が非常に変になる ウィンドウサイズを変更すると、配信も変更が必要になる 別アプリの追加が面倒 |
「Screen CaptureKit」まとめ&オススメ
ここまでScreen CaptureKitの使い方について詳しくまとめてきたが、最終的なまとめ / オススメを紹介する。
まずデュアルモニターなら画面キャプチャーがオススメ。片方の画面が全て配信に含まれ、もう片方は管理に使うと思え、配信の管理が非常に簡単になる。
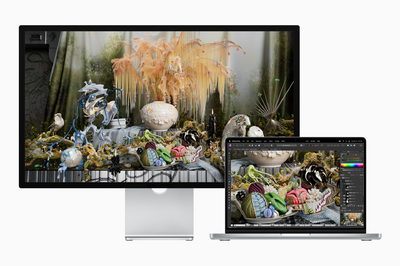
画面1つで配信をする場合にはアプリケーションキャプチャがオススメ。自分が見せたいアプリ以外は表示しないで済むから。あとは画面の比率が一定になるように、常に全画面表示にしておくのが良いかも。
Macの場合Rectangleなんてアプリを使うとウィンドウサイズの管理が簡単になる。毎回同じ大きさになるように設定できるので楽々。
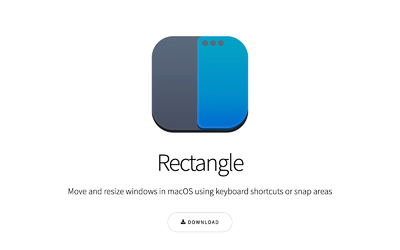
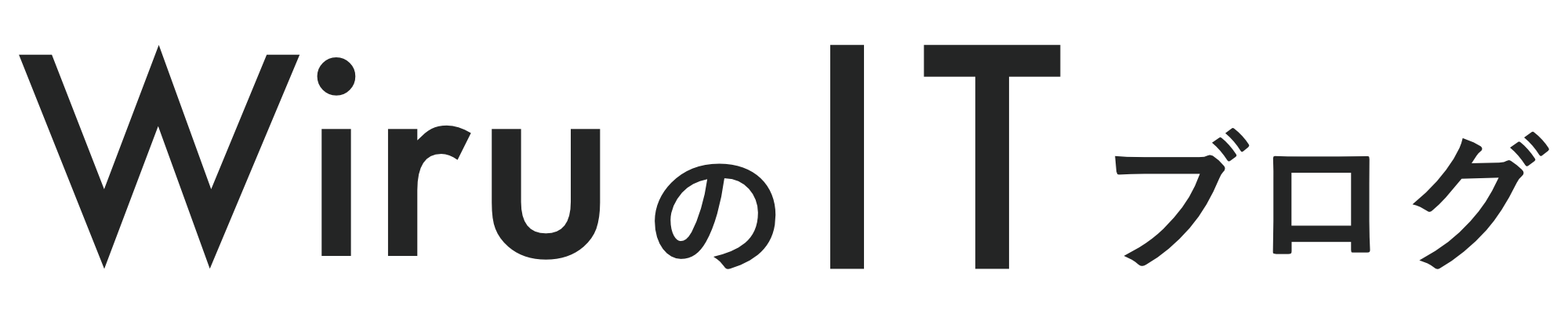
コメント