M1 MacBook Airにオススメの外部pcディスプレイ、2画面化で作業効率アップ!

Mac使い初めの時は1画面だけでも十分以上だと感じていた。でも時間が経つにつれより広い活動範囲が欲しくなってしまう。
Macbookの画面だけで長時間作業するのはなかなか厳しい。
画面は綺麗かもしれないけど首が傾きによる負担が大きい。あと同時に複数アプリを使うには画面が少し小さいかもしれない。
これを解決するのにはあるアイテムが必要となる。
目線と同じ高さでMacbookより大きい画面…すなわちPC用モニターがあれば、この問題を一気に解決できるよね!
という事でこの記事ではMacBookユーザーにオススメのモニターを紹介する。
コスパ良いモニターの選び方 / 基準
「選び方より、早くオススメを教えてくれ!」という方はこちらから。
コスパを攻める時に大事なのは必要な機能をハッキリと決めちゃうこと。
何も決めずにモニター選びをしてしまうと何だかよく分からなくなってしまい、「安いやつで良いや」となってしまう。
でもいざ使ってみると色が汚くて後悔したり、逆に自分の環境では使うことすらできない機能だらけのただ高いモニターを買ってしまう可能性がある。
PCの環境や使用用途によって「良いモニター」は大きく変わるので注意。
基本的にモニターは「速さ」と「綺麗さ」のバランス。
多少「汚くても速い」のはPCで本気でゲームをする人向け。逆に動画にこだわる人は「多少遅くても色が正確」なものを選ぶ。
モニターを選ぶ時に意識するべきポイントは先ほども述べた「画面の速さ」と「画質」の2つ。
画面の速さとは?
実は画面にも「速さ」という概念が存在する。操作してから画面に反応するまでの時間が基本的にはこの「画面の速さ」に値する。でもほとんどの人には全く関係なく気にする必要のない項目。
自分に速さが必要かどうかはすぐ分かる。もし本気でFPSなどのゲームをするなら周波数が高くて速いモニターが必要。でもそこまで本気ならもうちゃんとしたモニターを持ってるでしょ。あとMacをゲームには使わないでしょ!
*計測すると速さに違いはあるが基本どれも十分速く、違いが分かる人はあまりいない。
ってことで大半の人は普通のモニターで大丈夫。
*速いモニターを買うとモニター自体が高くなるのに合わせ、その速さに対応したケーブルだったり出力機械が必要になり、どんどん値段が高くなるので本当にオススメしない。
2つ目にチェックすべきは画質。一昔前はフルHDしかなかったけど、最近は1080p,WQHD,1440p,4K,2160p,Ultra wideなどと色々な規格が出てきて大変紛らわしい。また違う単語で同じことを指していることもあるので尚更紛らわしい。
という事で分かりやすく3段階に分けてオススメを発表。
値段を1番重要視するなら1K(1080p,フルHD)が安くてそこそこ良い
1Kは一昔前から人気で安定の画質。日常的に荒いと感じることは少なく十分に綺麗。テレビも数年前までは1Kが最も売れている画質で、未だに多くの家庭では1Kのテレビがあるだろう。
1Kの欠点は画質とモニター自体の品質。1Kのモニターは基本的にコストを意識して作られているので色が綺麗ではないことが多い。元々の画質に合わせ、色が薄い(もしくは濃すぎる)ことが原因で、あまり品質が良くないことで有名。
また品質にこだわると普通に2Kや4Kと数千円しか変わらなくなるため、それなら2Kのモニターを買えば良いとなってしまい、結果として「品質もコスパも良い1Kのモニターはほとんど存在しない」ということに。
頑張って色が綺麗でコスパ良い1Kモニターを見つけた!!が…
在庫があまりないとのことだったので早めの購入がオススメ!
2K(1440p,WQHD)は1Kの2倍の画質でコスパが1番良い
安いけどキレイを手に入れるならこの画質。個人的にはバランスの良いこれが1番オススメ!
映画を観ている時こそ、1Kとの違いを感じられると思う。「1Kとあまり違いがないのでは?」と思うかもしれないが、画質と共に色の正確性も向上するため、結果として綺麗さがかなり上昇していると感じる。
1Kを使っているユーザーの多くは「現時点で荒く見えないから大丈夫」と思いがちだが、一度2Kや4Kを体験するとあまりの違いに、すぐに1Kと見分けることができるようになる。
ちゃんと画像編集できるくらいに色が正確、2K対応、値段が安いの3拍子が揃ったモニターはこちら。
*でもこの商品も記事作成途中に在庫切れになってたので、かなり人気の様子。もし購入できそうならポチっちゃうのがオススメ。(次いつ在庫が復活するか分からないので)
こっちの方が在庫状況は安定していそうだが、数千円高かったので2番目に紹介。
モニターの標準サイズは24インチ。でも27インチとちょっと大きめの画面が欲しい場合はこの商品がおすすめ。
残る4K(2160p,QHD)は、とにかく画質にこだわりたい人
その分パソコンがモニターを動かすための処理能力面での負担も値段も上がるので学生にはあまりオススメではない。テレビサイズになると4Kも視野に入れるが、パソコン用のモニターサイズとなると4Kの恩恵を受けられる人はほんの一部だろう。モニターを1Kから2Kに変えた時に感じられる劇的な違いも見られない。でももちろん4Kには4Kの良さがある。それがモニターのサイズや形。
一般的なモニターのサイズは24インチか27インチ。でも4Kならさらに大きい30インチ台だったり、Ultra wide(超横長)だったりと特徴的な選択肢が増える。
この「特徴的」という要素がまたそれぞれの値段を上げる原因になってしまうのだが…
個人的なオススメはせっかく4Kを買うなら特徴的で自分にピッタリな製品を購入すること。大きい画面が良いならそれでも良いし、超横長だったり、逆に四角だったりもある!
4K、32インチ、HDR対応の一般的な形のモニター
四角い形が特徴の4K高画質モニター

これは形がかなり特徴的なので、追加で写真も掲載しておく。縦長だから書類を見る時には便利!
超横長で映画にピッタリなモニター

外部モニターで生産性を向上させよう
今日紹介した全てのモニターはMacbookに搭載されているモニターの2倍以上大きい。だからどのモニターを選んだとしても作業に使える範囲は大きく広がるだろう。
一度に複数アプリを使うわけではなくても、そこに何かを置いて置けることのはウィンドウ管理の目線からすると貴重だ。
あともし外部モニターを購入するならこの記事で紹介している、無料のウィンドウ管理アプリをぜひ一緒にインストールしておくことを強くオススメする。
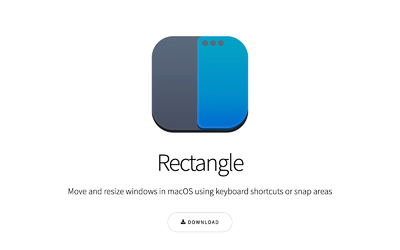
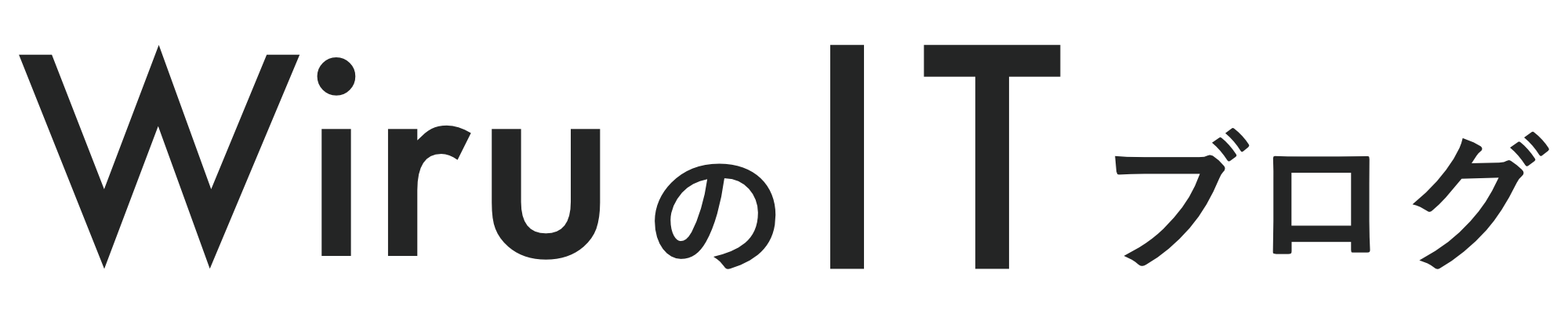

コメント