Mac+OBSのやさしい解説、インストール・初期/オススメ設定・注意点など
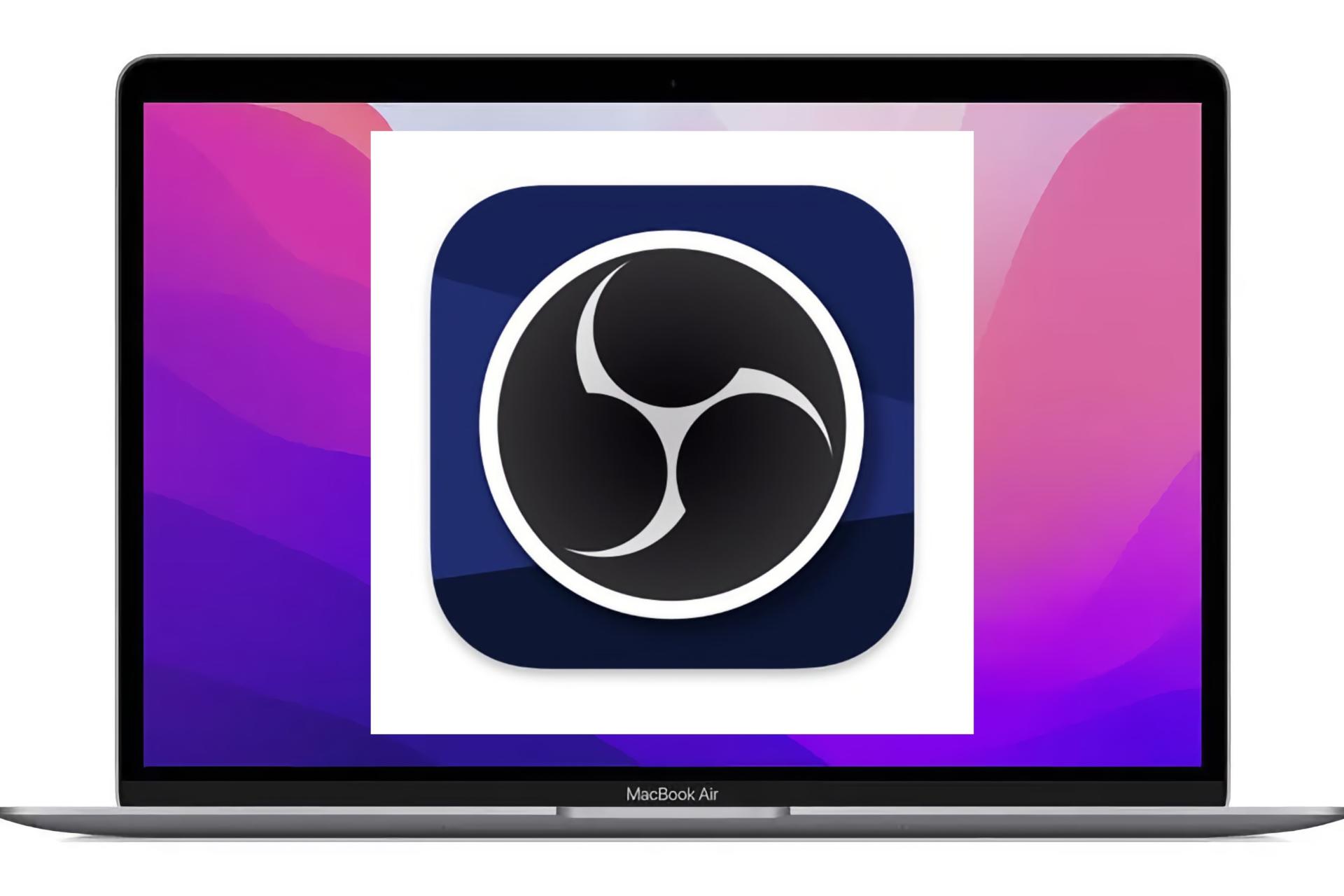
こんにちは、ウィルです!
「MacでOBSを使った配信をしてみたいな。でもやり方わからん……」とお悩みですか?
そんな人のために「Mac + OBS」がすぐに使えるようになる記事を作りました!
このサイトではMacを使ってYouTube用の録画やライブ配信ができるようにOBSの使い方を0から解説していきます!
この記事では具体的に以下の内容が含まれています。
- OBSとは何か、何に使えるか
- OBSのダウンロード・インストール仕方
- 他に必要な知識の紹介
それでは、どうぞ!
OBSってなに&何に使うの?
OBSは初心者からプロまでが使っている「リアルタイムの動画、音声の編集ソフト」と考えるのがわかりやすい。まず一番最初に思いつく使い方はライブ配信。以下のリストのように、ほぼ全てのジャンルがOBSを使って行うことができる。
| 配信ジャンル | 配信の内容 |
|---|---|
| ゲーム配信 | ・ゲーム機(Switch、PS4/5など) ・パソコンゲーム ・スマホゲーム |
| 雑談配信 トーク配信 | ・静止画、動画などを見る |
| 顔出し配信 | ・Webカメラで語る ・何かしながら反応を見せる |
| VTuber配信 | ・バーチャラキャラで語る ・何かしながら反応を見せる |
| 歌配信 カラオケ配信 | ・カラオケを配信する |
また配信以外に録画にも使えるのがOBSの良いところ。ゲーム・パソコンの録画をすることができる。またそこに同時にカメラの録画などを混ぜることができるのが魅力だ。
カメラだけでなく、VTuberのアバターだったり、音源、画像、動画などをリアルタイムで混ぜて録画できるのが魅力。
今からYouTubeに動画を投稿してみたいと思うなら最低限のOBSの知識をつけておかないと困るだろう。またライブ配信をしようと思うなら絶対に知る必要がある!
OBSをMacに入れる方法
OBSをMacに入れる方法は主に2段階に分かれる。
- OBSのダウンロード
- OBSのインストール
まず最初にOBSのファイルをインターネット上からダウンロードする必要がある。アプリストアなどからは入手することが出来ない。
またダウンロードしたファイルをMacが認識できるようにしてあげる必要がある。Macはセキュリティ上の理由から、ネットからダウンロードしたアプリをそのまま使うことが出来ない。
「OBSは大丈夫!」とMacに報告することで使えるようになるので、しっかりと手順に従ってほしい。
OBSのダウンロード方法
OBSをダウンロードするには、まずOBSの公式サイトに行く必要がある。しかし公式サイトを開く前に何をするか説明する。
1、MacがM1かIntelか知る方法
こちらも手順は3段階。でもとっても簡単。
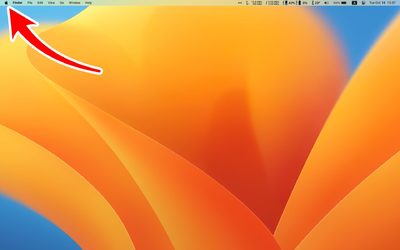
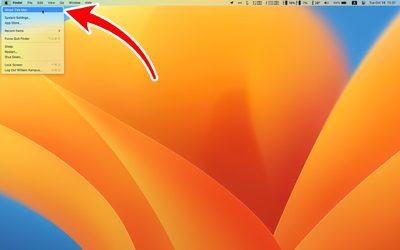
- すると画面の真ん中に下記のどちらかの情報が表示されるはず。
- 「Intel 〇〇」
- 「Apple 〇〇」
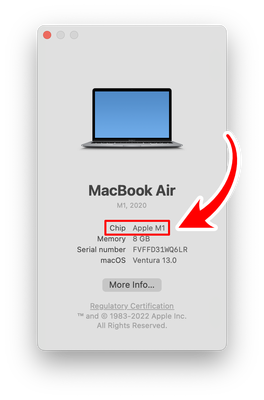
筆者はM1 MacBook Airを使用しているので、Chipのところに「Apple M1」と表示されている。
OBS公式サイトから、Mac用ファイルをダウンロード
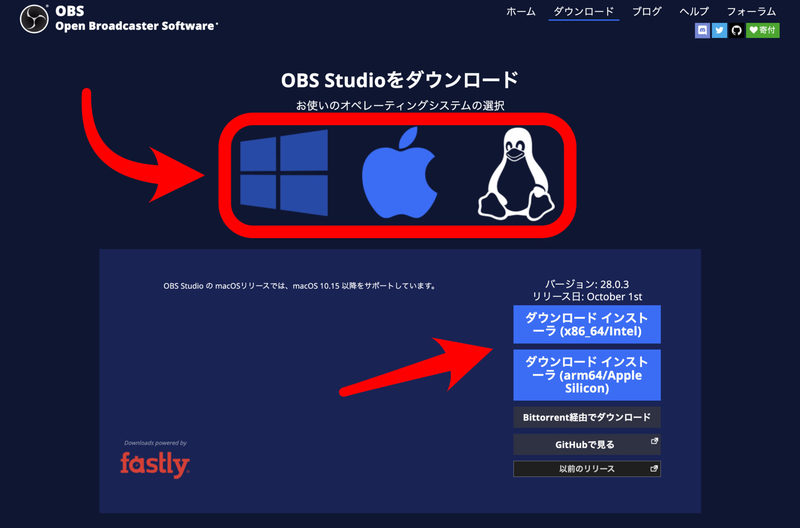
ここでの手順は3段階。
- OBS公式サイトでMacを選択(リンゴのマークをクリック)
- 右下のダウンロードを見る
- Intelなら「x86_64/Intel」と書かれたボタンをクリック。
- Appleなら「arm64/Apple Silicon」と書かれたボタンをクリック。
\ ここからダウンロード /
これで必要なファイルは揃った。次にダウンロードしたファイルをMacで読み取れるようにインストールと呼ばれる作業をする。
OBSのインストール仕方
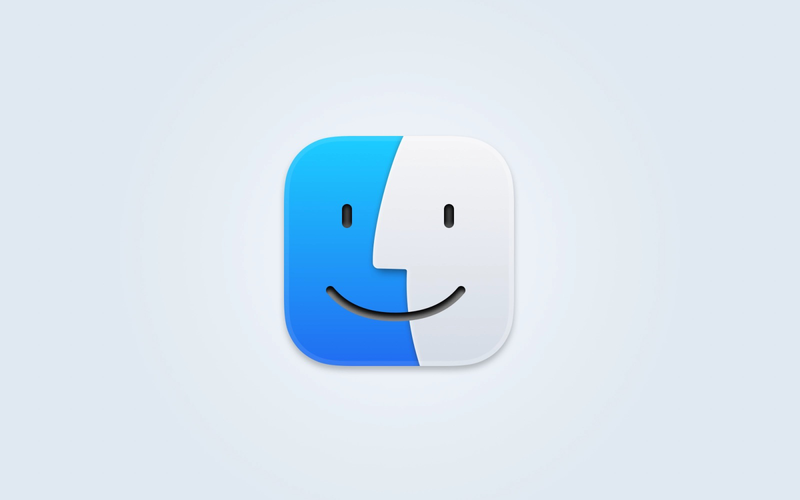
OBSのインストールを開始するのに、まず最初に必要となるのが先ほどダウンロードしたファイル。インストール場所は各自の環境によって異なるので、自分で分かっているはず。
どうしても見つけられない場合は、上記写真の「Finderアプリ」を開き「🔍」マークを押せば、検索することができる。下記のように「obs-studio…」というファイルを見つけたら、ダブルクリックして開いて欲しい。
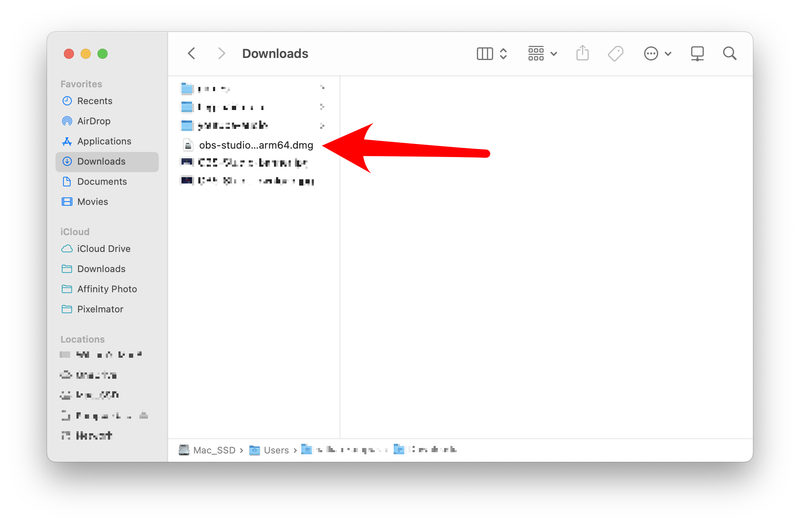
しかしOBS-Studioは大量の人によって使われている安全なアプリだ。そのため1度許可すれば問題は解消される。
自動構成ウィザードは使わない方が良い
インストールが完了するとOBSが自動的に開かれる(はず)。すると以下のような画面が表示される。
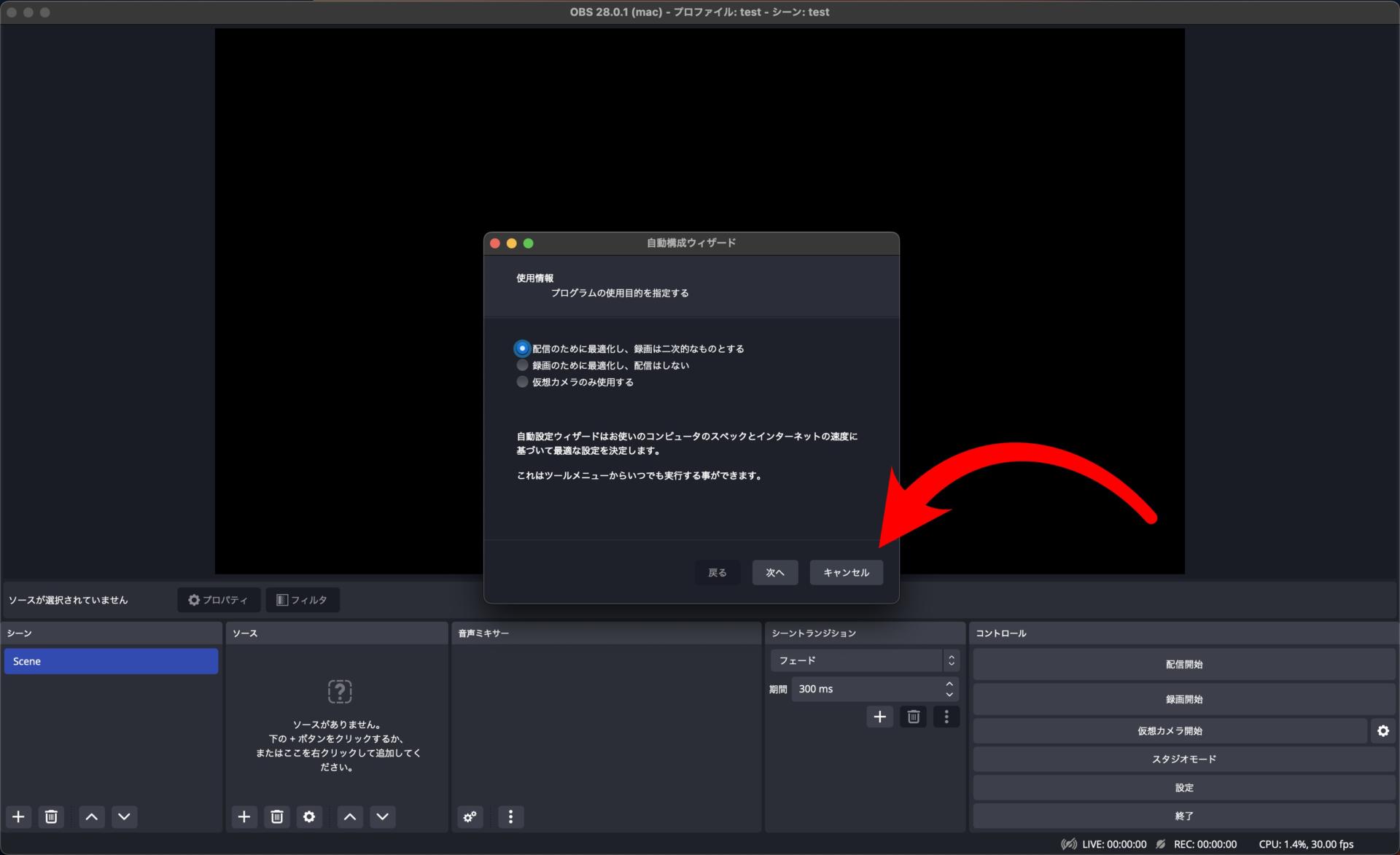
かなり強力なパソコンを持っている場合には自動設定でも問題ない。しかし強力なパソコンを持っている場合にも手動で設定した方がより効率の良い配信を行うことができるので、自動設定を使わないのがオススメだ。
完成した画面がこちら
全てが完了すると、こんな感じの画面が表示されると思う。ここまでできればOBSのダウンロード・インストールは完了。ここから具体的にどうやってOBSを使うか、という話に移っていく。
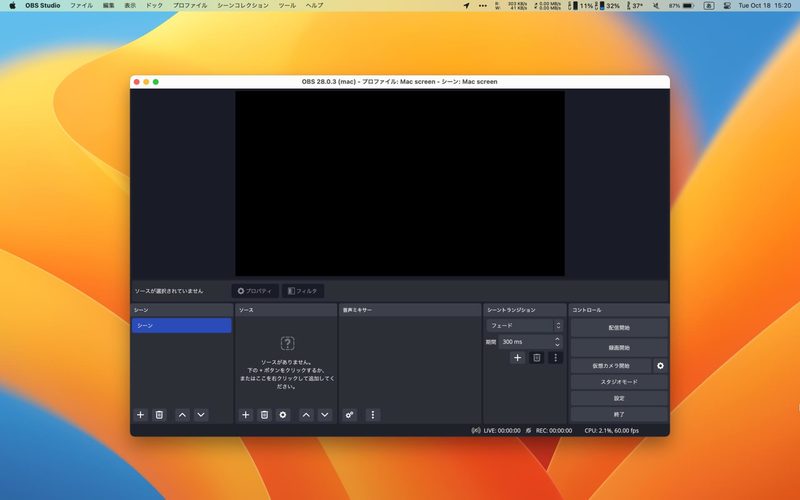
現段階では、OBSが真っ黒だけど、これが普通なので気にせずに。
他に役立つ情報
これでOBSを起動できるようになった。しかし「実際にどうやって使えば良いのか?」お悩みですよね。次に何をしたら良いかはこちらの記事の「OBSにゲームの画面を映そう!」という項目にある!
ぜひチェックしてください!

ゲーム機(Switch・PS4/5)の配信・録画をしようと思っている方はこちらの記事をチェックしてください

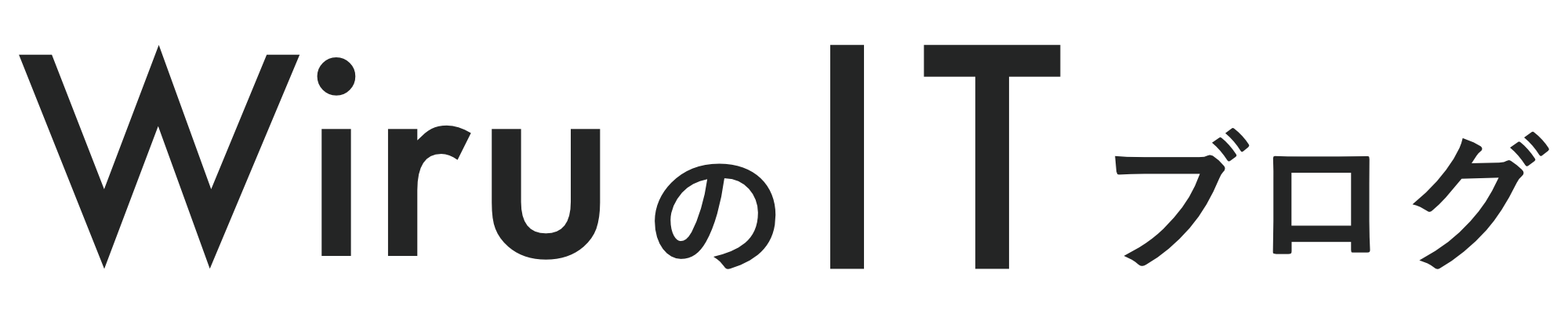
コメント