MacユーザーならRectangleで画面分割がオススメ
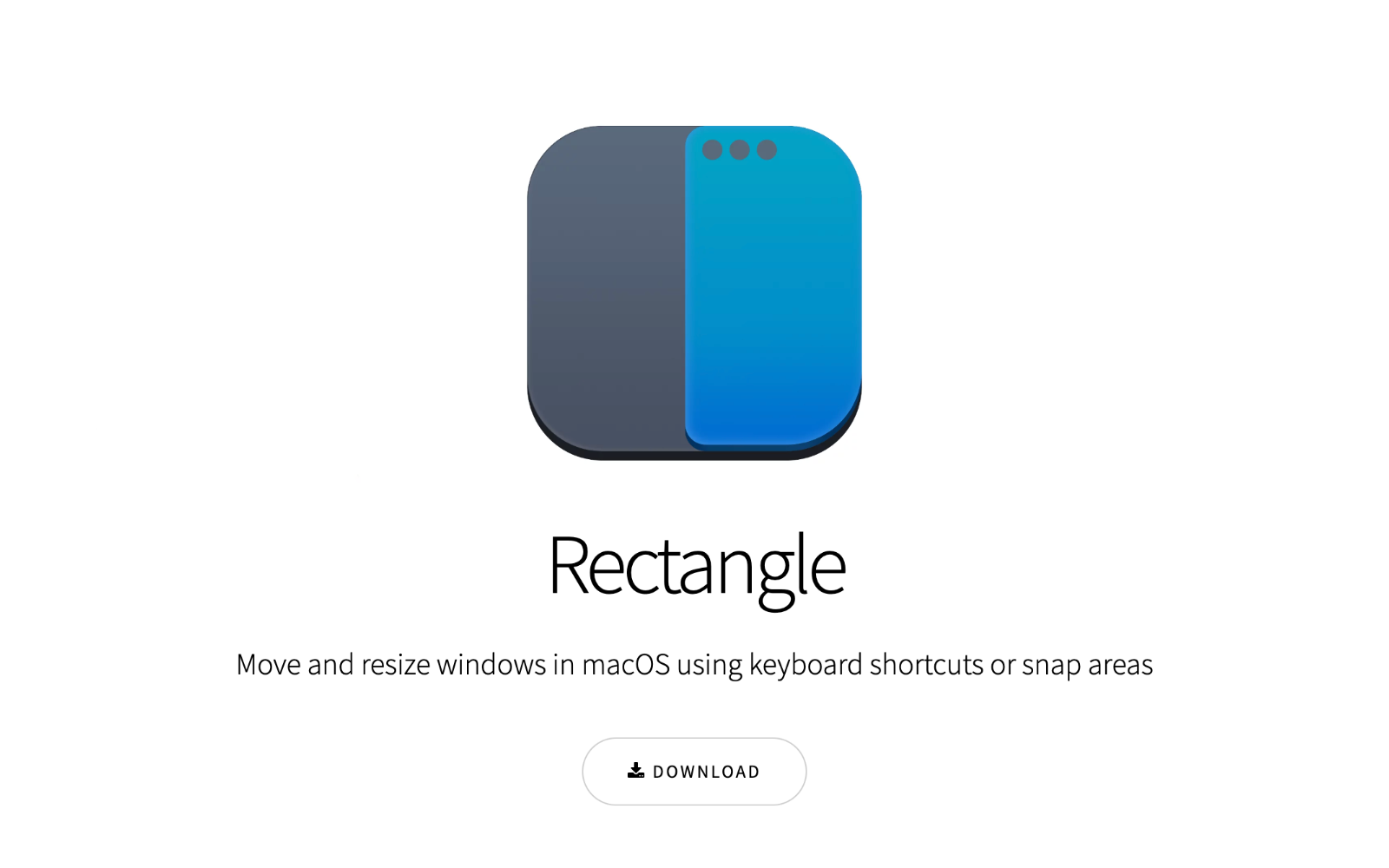
こんにちは、ウィルです!
「RectangleはMacに絶対に入れるべきアプリ!」と言われても「なんで?」と疑問に思っていませんか?
Rectangleは絶対に入れた方が良い理由
- 画面の整理整頓が簡単になる
- 同時に複数アプリを使いやすくなる
- ショートカット・ドラッグが使える
- 全ての機能が無料で使える
M1 MacBook Airを使い出して、Macのウィンドウ管理の悪さに悩んでいた。Macのデフォルトの設定だとウィンドウのサイズを管理する方法は2つしかない。
- アプリの端っこをマウスで引っ張る
- 左上の緑の上で数秒待ち、画面を半分に切る(下記写真)
アプリのサイズを1つ1つ調節するのは面倒だろう。しかも調節したサイズを保存してくれる時としてくれない時がある。
また、同時に使っているアプリによってもサイズは変わってくる。毎回サイズを調節していては時間の無駄なので、次第と調節しなくなってしまうだろう。
でも、この2つ目の方法も最悪。
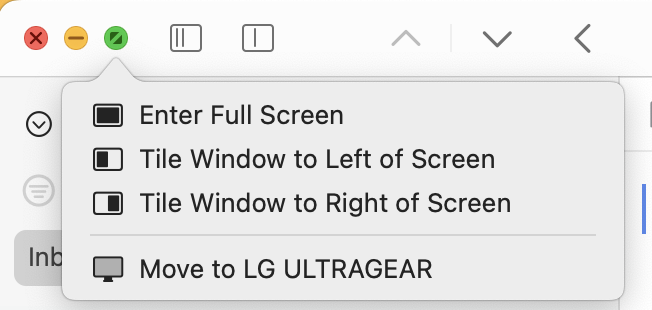
なぜなら2つのアプリを開かないといけないから。普通に「1つのアプリを半分にしておいて残りの半分を自由に使う」ということもできない。Macを持っているなら試してみて欲しい。なぜか「画面の半分の大きさにする」というシンプルなことがそのままできないのだ。
iPadと比べてMacが圧倒的に優っているのが複数アプリを同時に使える点……のはず。なのになぜか複数アプリを使おうとすると色々と不便が生じる。
この悩みを完全に解消するのが、この記事で紹介する「Rectangle」と呼ばれるアプリだ。具体的に「なぜRectangleを絶対に入れた方が良いのか」紹介していこうと思う。
それでは、どうぞ!
Mac用のウィンドウ管理アプリたち
「Mac ウィンドウ 管理するアプリ」などと調べてみると「Magnet」や「BetterSnapTool」などが紹介されることが多いだろう。しかしこれらのアプリはオススメできない。なぜなら有料だからだ。
最終的に欲しいのは「ウィンドウを管理する機能」だけ。となると以下の機能が存在していれば良い。
ウィンドウ管理で必要な機能
- 「キーボード」でウィンドウを管理する機能
- 「キー」を変更する機能
- 「スナップ機能」でウィンドウ管理する機能
色々と試してみたところ個人的に一番気に入ったのは「Rectangle」と言うウィンドウ管理アプリ。
Rectangleがオススメの理由
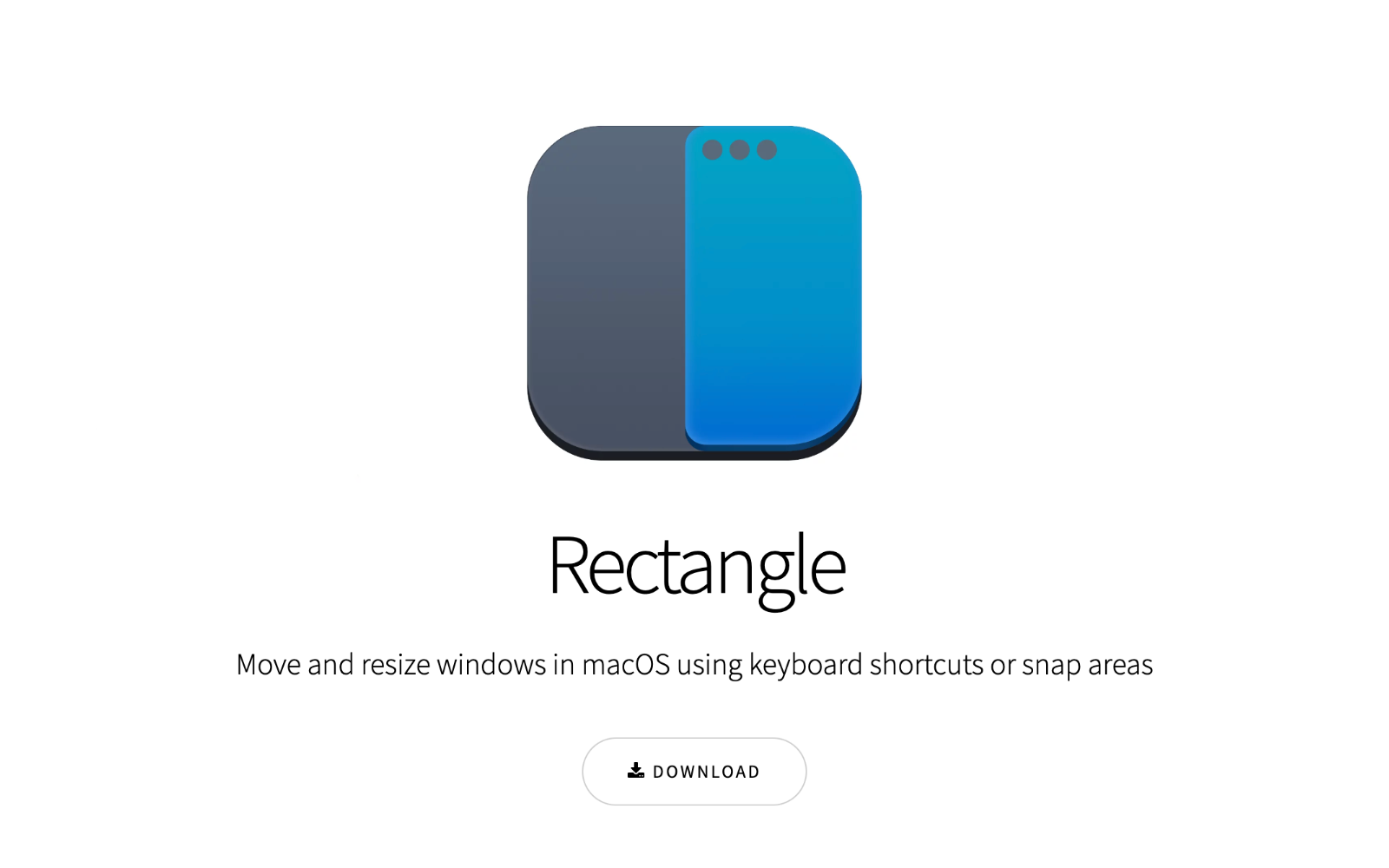
Rectangleに他のアプリが敵わない理由は無料だというところ。また他のアプリと同様の機能をほとんど備えているところ。
Rectangleはもともと「Spectacle」というアプリだった。
でも「Spectacle」はもうアップデートされていないらしい。それは嫌だよね…。セキュリティーとか互換性とか怖いなぁ。別のを探そうかなぁっと思っていたところ「オープンソース」のアプリだと判明。オープンソースだと誰でもそのデータを使って自分好みに編集できる。ちょっとだけ変えても良いし、完全にデザインを変えてしまうのもOK。
色々と調べてみると新しい管理者がSpectacleを元に「Rectangle」と言うアプリを作ってくれたらしい。これならこれからの互換性も安心!しかも全く同じ機能+新機能(スナップ)追加+カスタマイズ可能で無料のままらしい!
最初だけ無料とか、特定の機能は有料などの誤魔化しが一切なく、本当に無料なのが最高。
ショートカットの量がすごい!
まずはこのリストを軽く見て欲しい。これだけの選択肢が用意されているのだ。
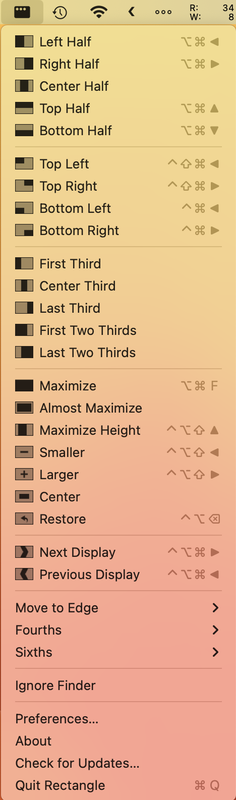
必要なショートカットだけ覚えてしまえば残りを覚える必要はない。しかもこれだけ多く用意されているというのは心強い。
しかし、これがさらに魅力的になる機能がある。それが次に紹介する機能。
ショートカットを編集できる
これだけの選択肢がありながら、さらに自分にとって覚えやすいショートカットに編集できてしまうのだ!
仮にデフォルトのキーボードショートカットが押しにくかったり、他のショートカットと被っていた時でも、簡単に別のキーで代用できるのはめちゃくちゃ便利。
Rectangleのショートカットを変える方法
- 画面上部のRectangleのアイコンをクリック
- 「環境設定(Preferences)」をクリック
- 左のタブから、好きなボタンに設定する
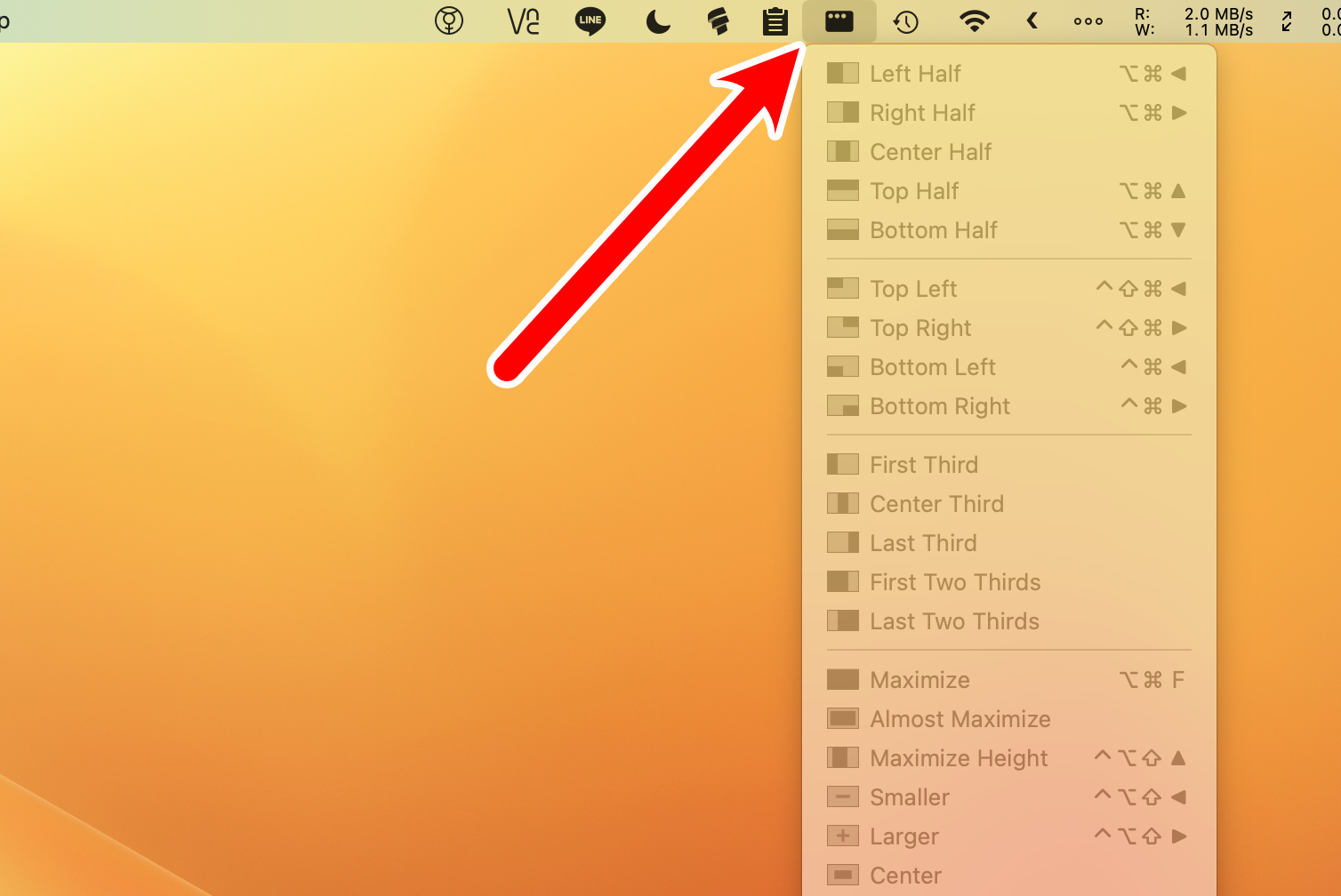
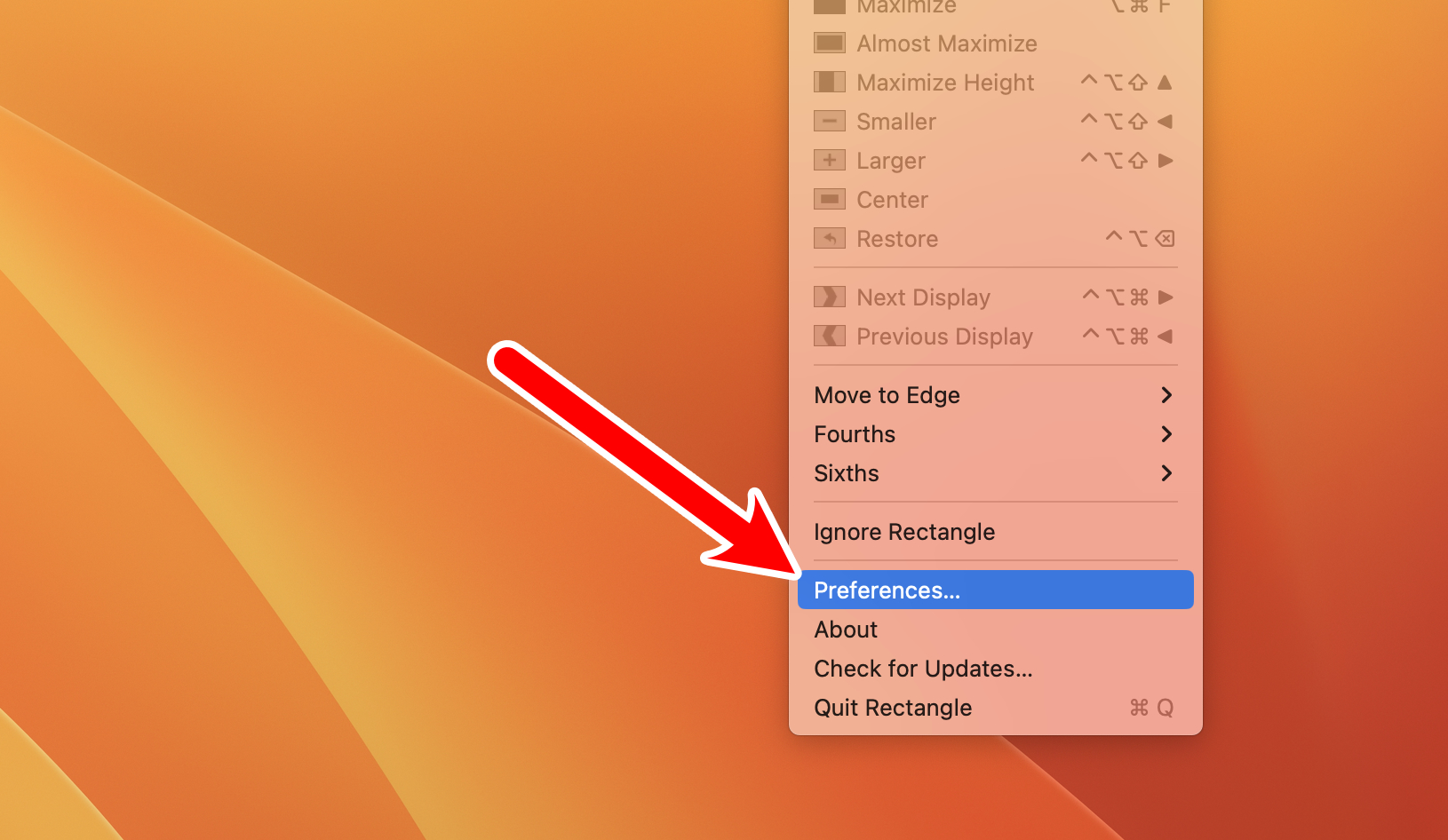
イラストで、どの設定になっているのか紹介してくれるので便利。あとは使うものを登録しておき、使わないものは放置しておけば良い。
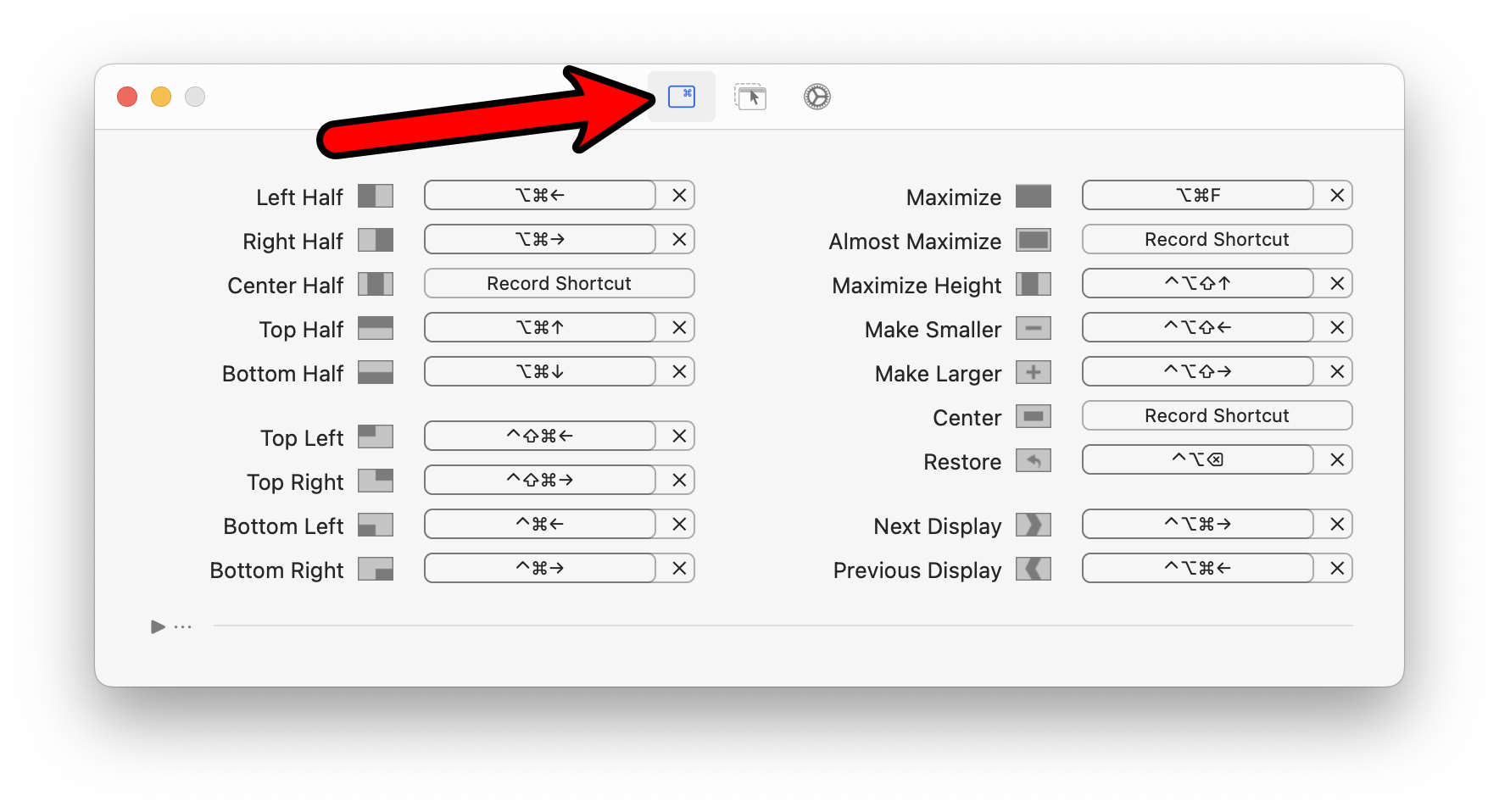
追加のオススメ設定
一番右のギアをクリックし、「コマンドを繰り返した際の挙動(Repeated Commands)」を1/2, 2/3, 1/3…ってやつに変えるのがオススメ。これをすると右半分を1回押すと右半分、2回押すと右4分の3、3回押すと右4分の1、再び押すと右半分にとサイクルするのでかなり便利。

ショートカットの一覧表示する方法
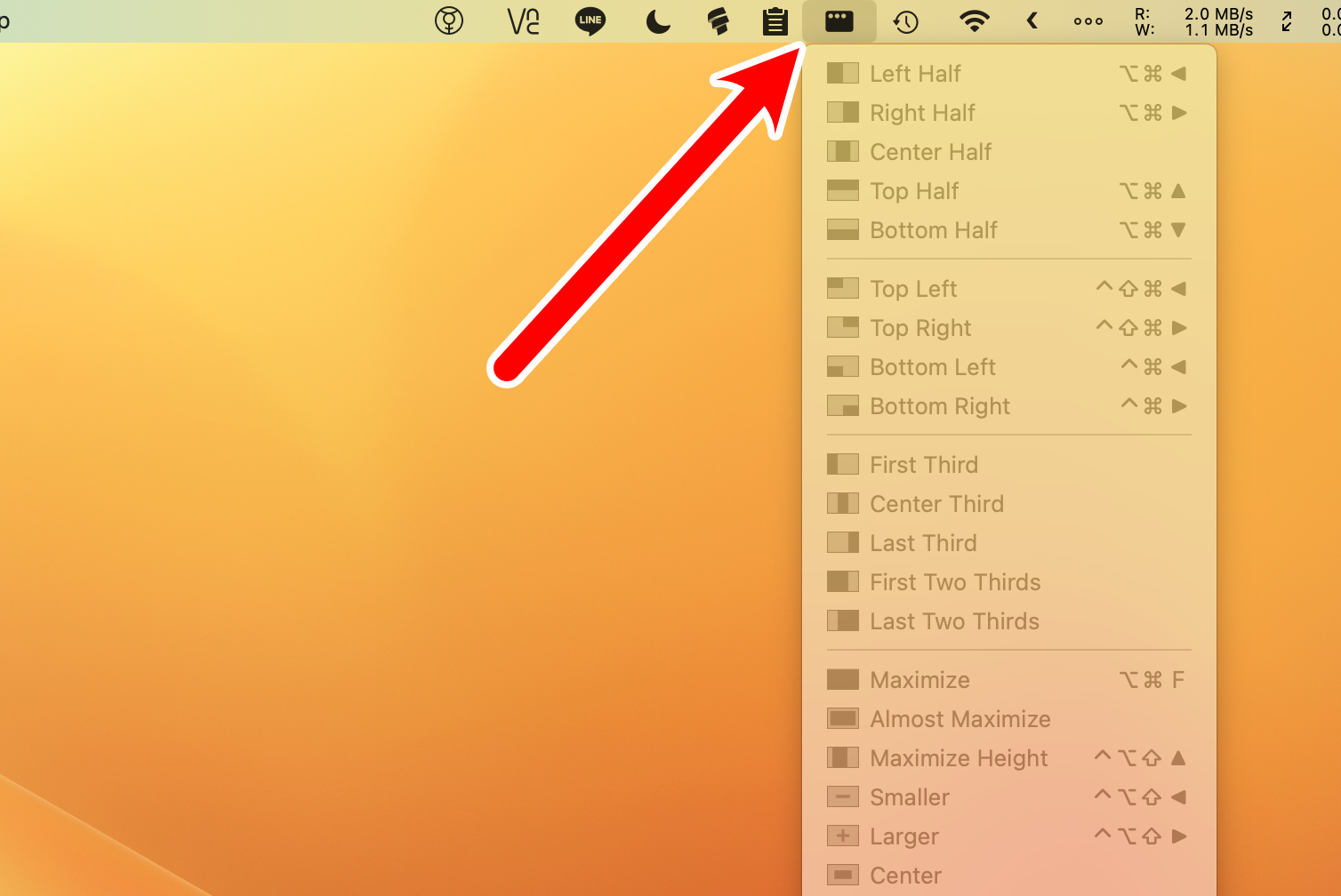
画面上部メニューバーのアイコンをクリックすると全てのショートカットが表示される。初めのうちはここでチェックしながら使うのがオススメ。
ちなみにクリックするとその設定にもなるので、どうしてもショートカットが覚えられないなら、ここから使うのも選択肢。
ドラッグでウィンドウをスナップする機能

Windowsに標準搭載されている、ドラッグ機能ももちろん搭載している。しかし筆者はデフォルトでは「ドラッグでウィンドウをスナップ」の機能をOFFにしている。
理由としてはキーボードショートカットの方が操作が早いからだ。しかしシナップする方が好きだという方はこちらの設定をONにしておこう。
Rectangleのダウンロードはこちら
Rectangleの魅力は十分に伝えたと思うので、興味ある方はこちらからダウンロード可能。本当に無料なので入れなきゃ損!
こちらよりダウンロードが可能!
さらに外部ディスプレイを使用している際には、ディスプレイ間での移動のためのショートカットも存在するからさらに便利になる。
2モニターのデュスプレイ間の移動も可能に
Macを使うなら、絶対に外部モニターを使った方が良い!具体的にオススメのモニターをこちらで紹介しているので、興味ある方はぜひ!
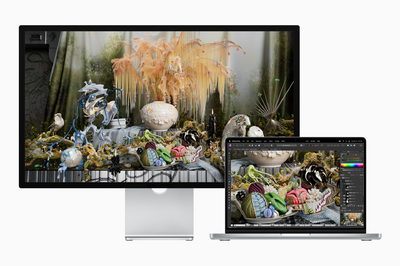
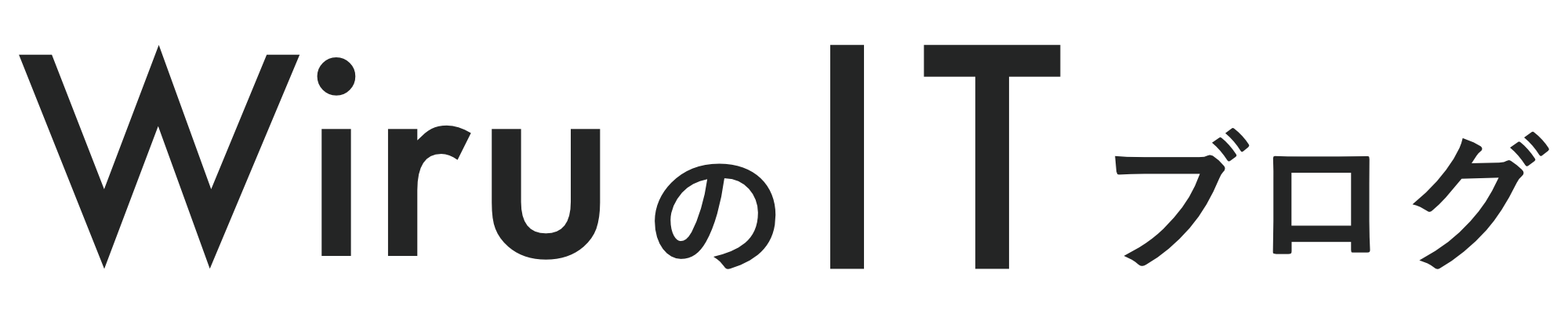


コメント