MacのCPU、GPU使用率を常時確認できるアプリ「iStat Menus」が非常に便利
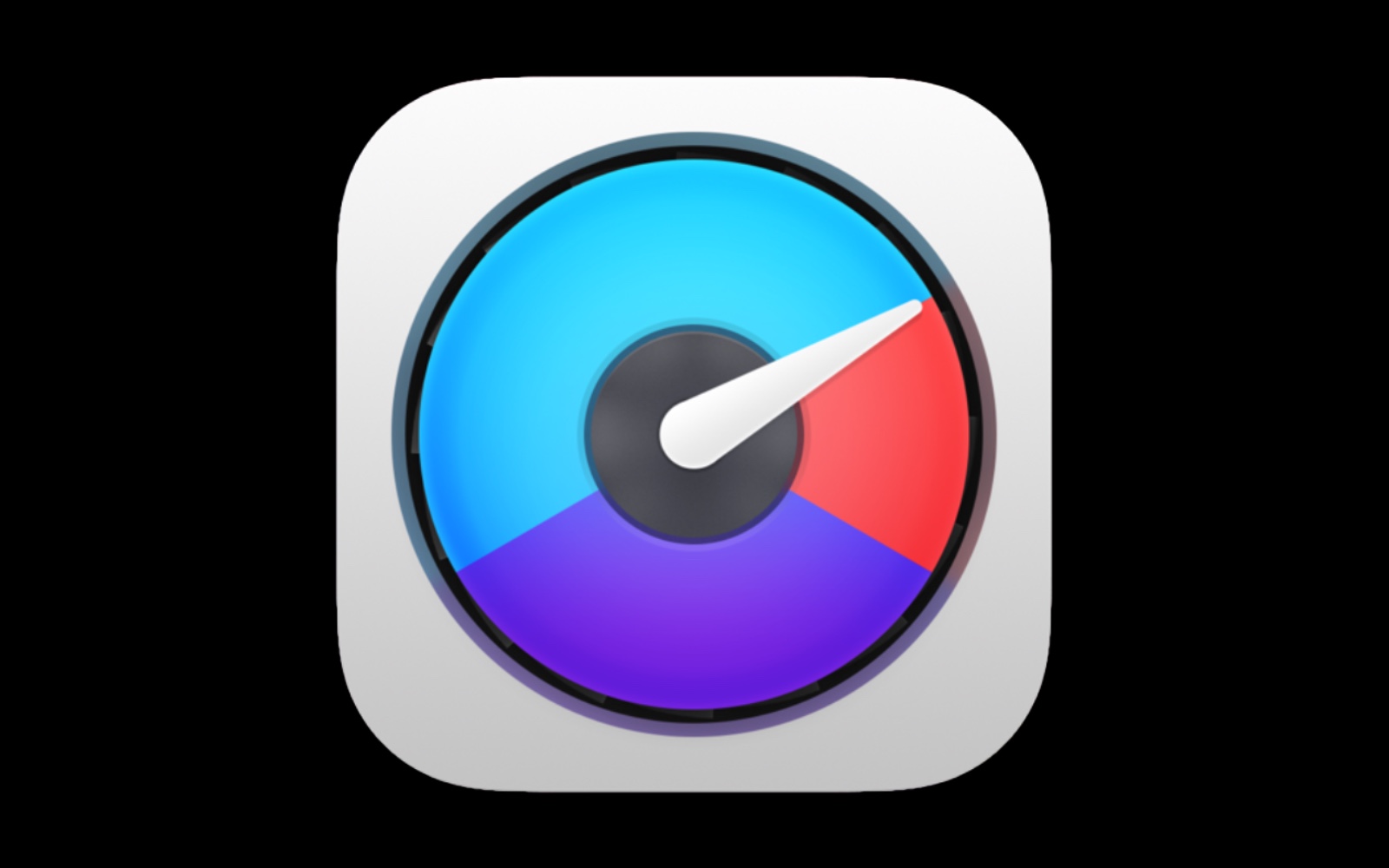
Macを使っていて「突然遅くなる」と言う現象を感じたことはあるだろうか。今使っているM1 MacBook Airは日常的な操作で遅くなることはほぼない。
高負荷なOBSを使った配信だったり、画像編集の処理をしながら他の動作をしていると少し遅くなるのは想定内のことだ。
でもたまーに本当に原因不明で遅くなる。M1チップが登場してから2年くらいしか経っていないため、まだ効率の悪い部分が存在しているのだろう。
原因不明を原因解明する!
そんな時に役に立つのが「iStat menus」と呼ばれるアプリ。このアプリはMac上部のMenu barに色々な情報を表示してくれる便利なアプリ。
まず最初に使うべきなのがCPU&GPUの使用率を表示してくれるアイコン。
こんな感じで邪魔にならないけど、確認したいときはすぐに確認できる画面右上の位置に置いてある。表示仕方は色々とあり、さらにそれぞれのアイコンもクリックすると詳細の設定をいじる事ができる。
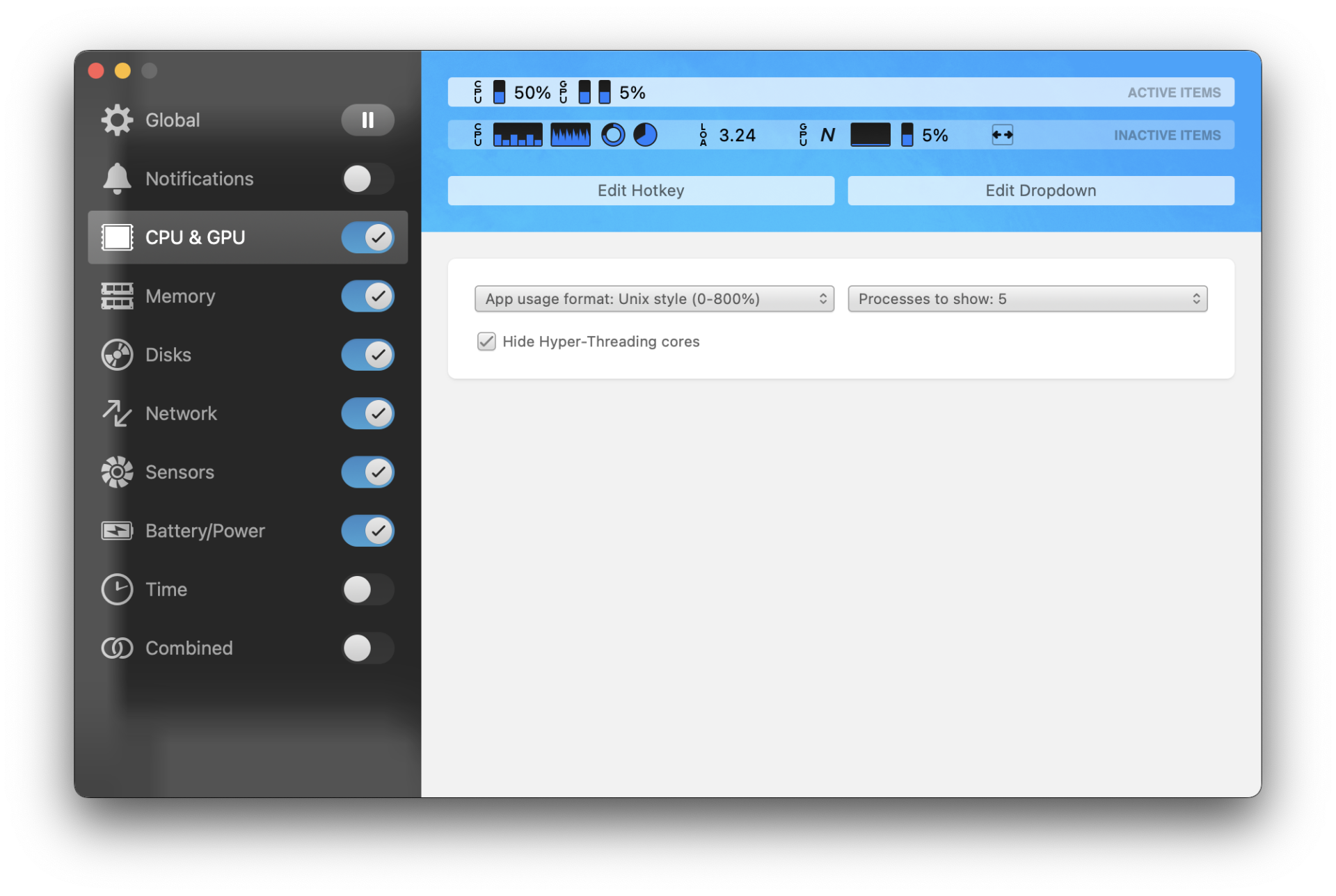
CPU&GPUのオススメ設定
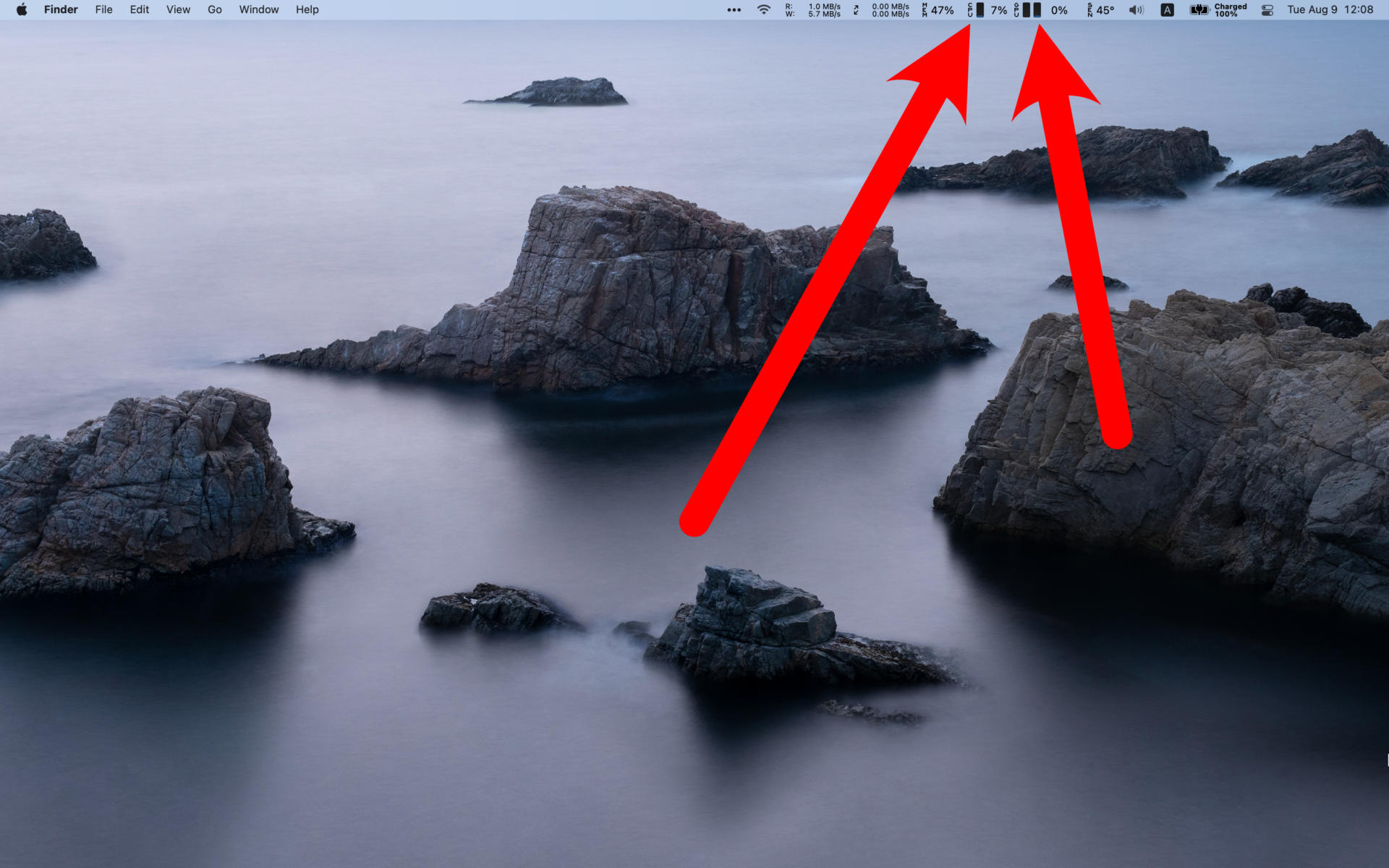
CPU:「文字+グラフ+%」の表示セットがオススメ。
これならコンパクトでありながら必要な情報を素早く見ることができる。高負荷な作業時は90%近い数字が表示されるし、逆に何もしていない時は10%以下をウロウロしている。
GPU:「文字+グラフ(メモリ)+グラフ(使用率)+%」の表示セットがオススメ。
2つのグラフを表示しているのはGPUが遅くなっている時にメモリが原因なのか、GPU自体の処理能力の問題なのかすぐに判断することができるようにするため。
動作の内容と使用率が比例していれば問題なし。
問題点を見つける方法
仮に動画を見ているだけなのに、パソコンが遅くなりCPU・GPUが共に80%ほど使用していたとする。M1 Macではこんな感じで不自然に使用率が高いことが2~3週間に1度発生する。
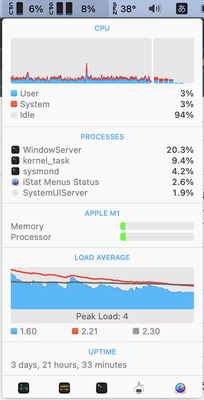
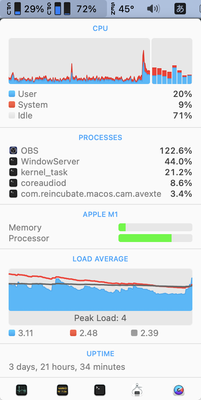
そんな時にはアイコンをクリックすると、何が処理に使われているのか表示してくれる。
左側が何もしていないとき。CPUは6%、GPUは8%しか使用していない。もし何もしていない状態で勝手に30%以上の数値が表示されていたら、何か勝手に動いている可能性が高い。
右側は配信アプリを開いたとき。CPUは29%、GPUは72%も使用している。しかしOBSは動画配信の高負荷なアプリなのでこれだけ使用しているのは問題なしって意味。
遅延の原因が分かれば、対応可能
もし何かのアプリが勝手にめちゃくちゃ処理能力を使っていたとする。そんな時には
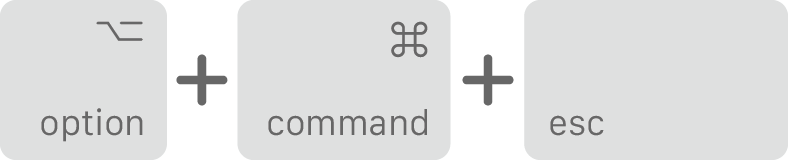
「Command+Option+Esc」の3つを同時に押すと、Macのアプリ強制終了画面が表示される。ここから以上な動作をしているアプリを選択すれば一時的に問題が解決できる。
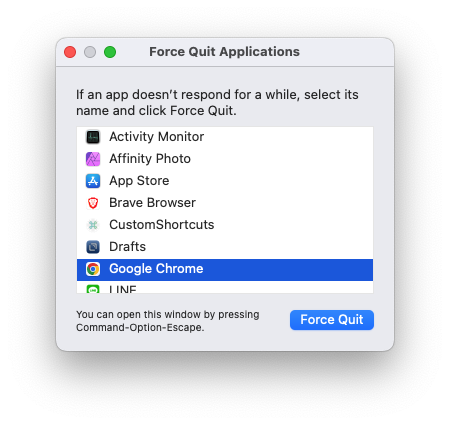
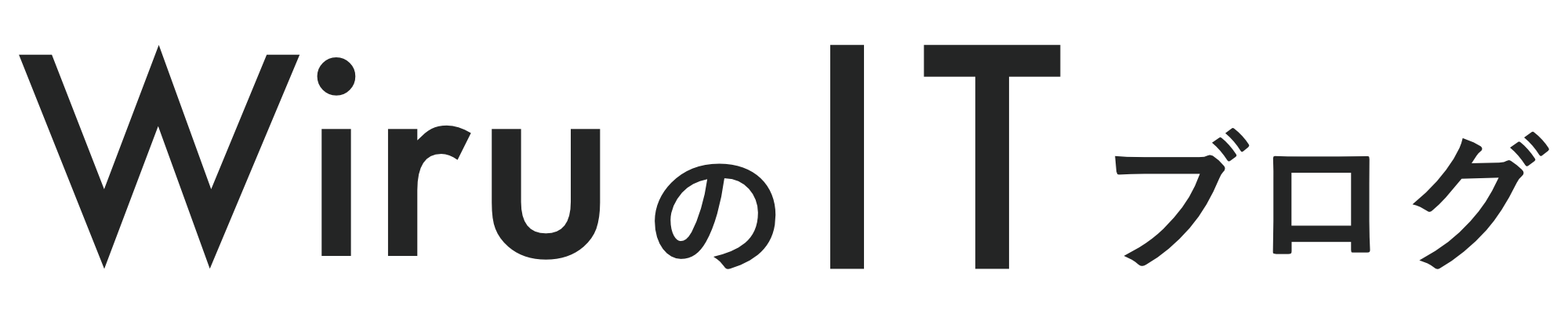

コメント