OBS Studioの使い方や設定を、インストール方法から解説していく!

こんにちは、ウィルです!
「ゲーム配信をしてみたいけど、どうやって始めれば良いのか分からない……」と悩んでいませんか?
そんな人のために、OBS Studioの使い方を詳しく説明する記事を作りました!
この記事は以下のような人にオススメ!
- ゲーム配信をしてみたいけど、何をしたら良いか分からない人
- OBSをダウンロードしてみたけど、使い方が分からない人
- OBSは出来たけど、配信仕方が分からない人
この記事では「見た人が見続けたくなる配信!」を目標に、OBSの設定仕方を0から説明していきます。
ゲーム配信って最近とても人気になってきてるよね。でも「配信するのにはめちゃくちゃ速いパソコンが必要!」なんて思っていません?
実はここ数年で発売したノートパソコンさえあれば、ある程度の配信はできちゃうんですよ!世界トップレベルの配信者も、初めの頃は意外とお金をかけていません!
配信は「どれだけ綺麗か」ではなく
「不快にならない質」+「高いコンテンツ」を提供できるか!が大事。
配信の内容が面白く見ていることが不快とさえ感じなければ、そのまま見続けてくれる人がほとんど。
不快に感じさせないためには「最低限の画質」と「耳が痛くならない音質」が必要になります!それさえ提供できれば、見に来てくれた人はそのまま見続けてくれるでしょう。
この記事で紹介する方法に従っていけば、短時間で多くの人にとって十分な配信を提供できるようになるので、ぜひご覧ください。
それでは、どうぞ!!
配信を始めるならOBS一択の理由
配信を始めるには、配信ソフトのダウンロードが必要となる。早速だがプロが使っている配信ソフトをダウンロードしよう!
今読んでいる人の中で「プロの配信ソフトって高そう」って思った人は絶対いる。でもOBSは初心者からベテランまで使い込める柔軟なソフトなので、今から配信を始めるならOBS一択だ!
しかも完全に「無料」で全ての機能が使える!基礎的な機能からプロ向けの機能まで全て無料で使うことができる。
OBSで出来ること!(下記以外にも、ほとんどの配信がOBSを使えばできるようになる)
| ジャンル | 配信の内容 |
|---|---|
| ゲーム配信 | ・ゲーム機(Switch、PS4/5など) ・パソコンゲーム ・スマホゲーム |
| 雑談配信 トーク配信 | ・静止画、動画などを見る |
| 顔出し配信 | ・Webカメラで語る ・何かしながら反応を見せる |
| VTuber配信 | ・バーチャラキャラで語る ・何かしながら反応を見せる |
| 歌配信 カラオケ配信 | ・カラオケを配信する |
OBSダウンロードの手順
ダウンロードには下記のような画面にたどり着かなくてはならない。ダウンロードリンクを紹介する前に確認しておいた方が良いことがある。
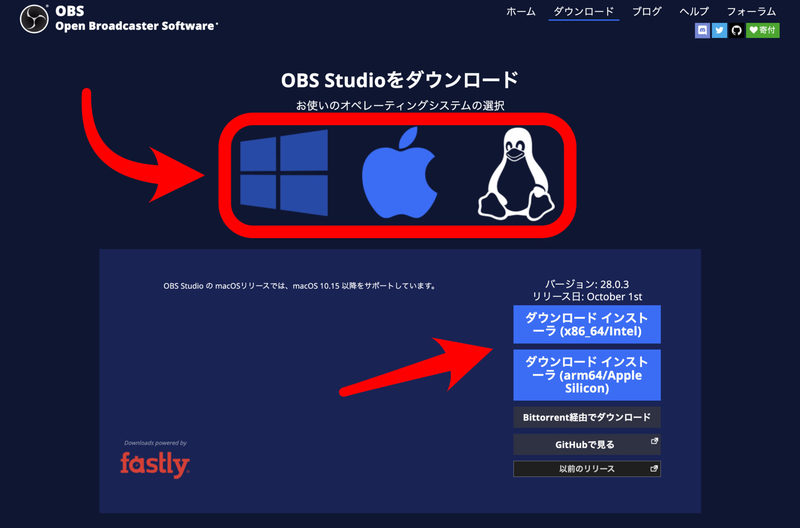
まず自分の持っているパソコンがWindowsかMacか。
- パソコンにデカイリンゴのマーク→Mac
- 他はほぼ全て→Windows
OBSのダウンロード仕方はたったの3段階
- 下記リンクを開く。
- アイコンからWindows・Mac・Linuxを選択する。(上記写真の赤四角)
- 右下のダウンロードをクリックする。
*Macユーザーは注意!
ダウンロードしたOBSをインストールする方法
Windows・Macともに特別な操作は必要なし。普通のアプリ同様にダブルクリックでインストールすれば良い。
Macだとこんな感じであるのでダブルクリックする。
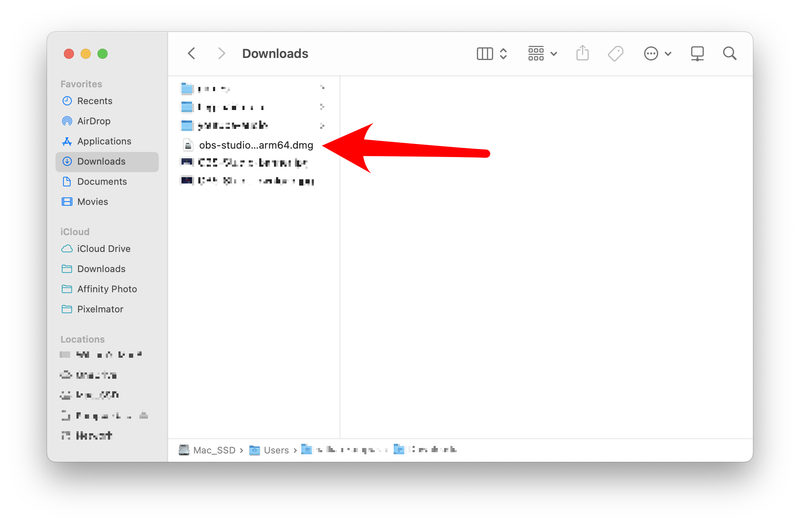
Windowsも同様にダウンロードしたファイルを開いて指示に従えば完了。ダウンロード時に、そのまま左下をダブルクリックでもOK。
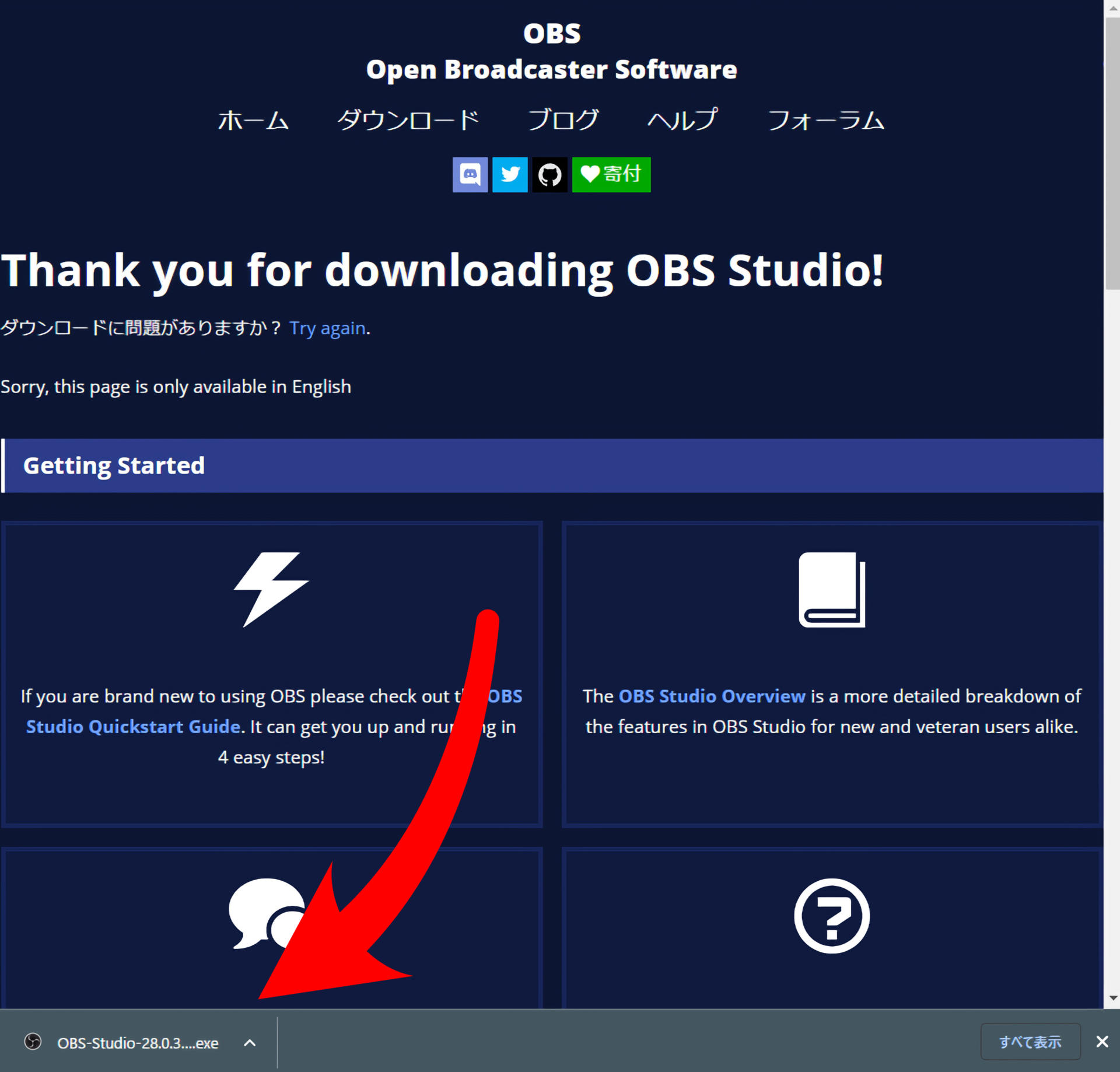
インストールが完了したら、この画面に!
インストールが完了しOBSを開くと、以下のような画面が表示されるはず。
自動構成ウィザードは絶対にキャンセルにしておこう。
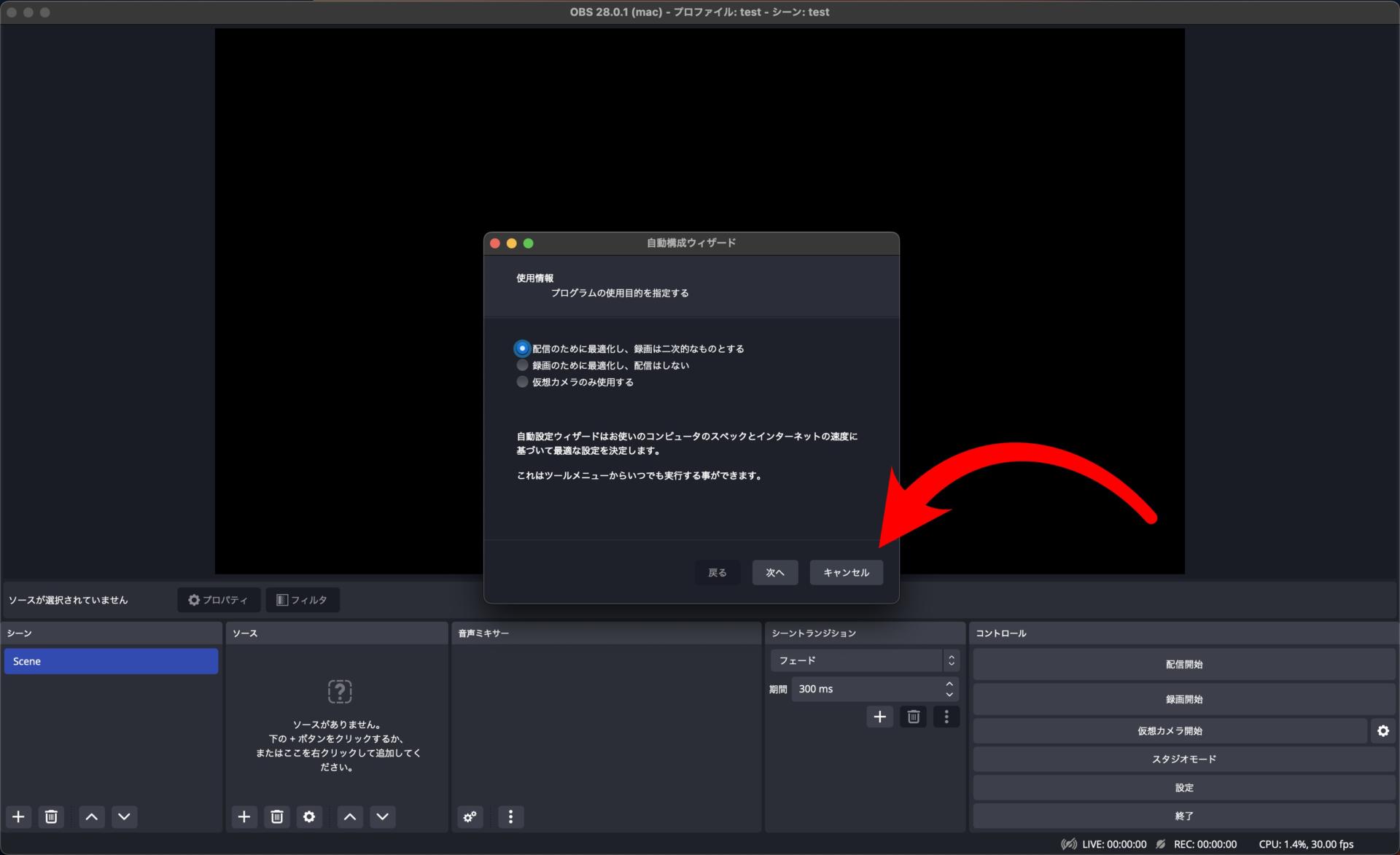
かなり強力なパソコンを持っている場合には自動設定でも問題ないのだが、強力なパソコンを持っている場合にも手動で設定した方がより効率の良い配信を行うことができる。
ここまでの設定で、OBSをパソコンに入れるという作業は完了。ここまでは問題なく着いてこれるはず!
OBSにゲームの画面を映そう!
ゲームの画面を映すことができるようになるまでの手順。
- OBS内で使う「ソース」の使い方を知る(今から詳しく説明する)
- ゲーム機を配信するか、パソコンで配信するか決める。
- ゲーム機で配信する場合
- 「ゲーム機をOBSに映す方法」という記事に従い、ゲーム機の画面・音声をOBSに取り込む。
- パソコンで配信する場合
- 「パソコンで配信する方法」という記事に従い、パソコンの画面・音声をOBSに取り込む。
ここまでの段階でOBSの基本的な設定は完了した。次にゲームの画面をOBSで認識するための設定を行う。
ここで登場するのが「ソース」という言葉。ソースは画像から音まで、全ての素材を指す言葉となる。OBSの左下、下記写真の四角の中に含まれるものだ。
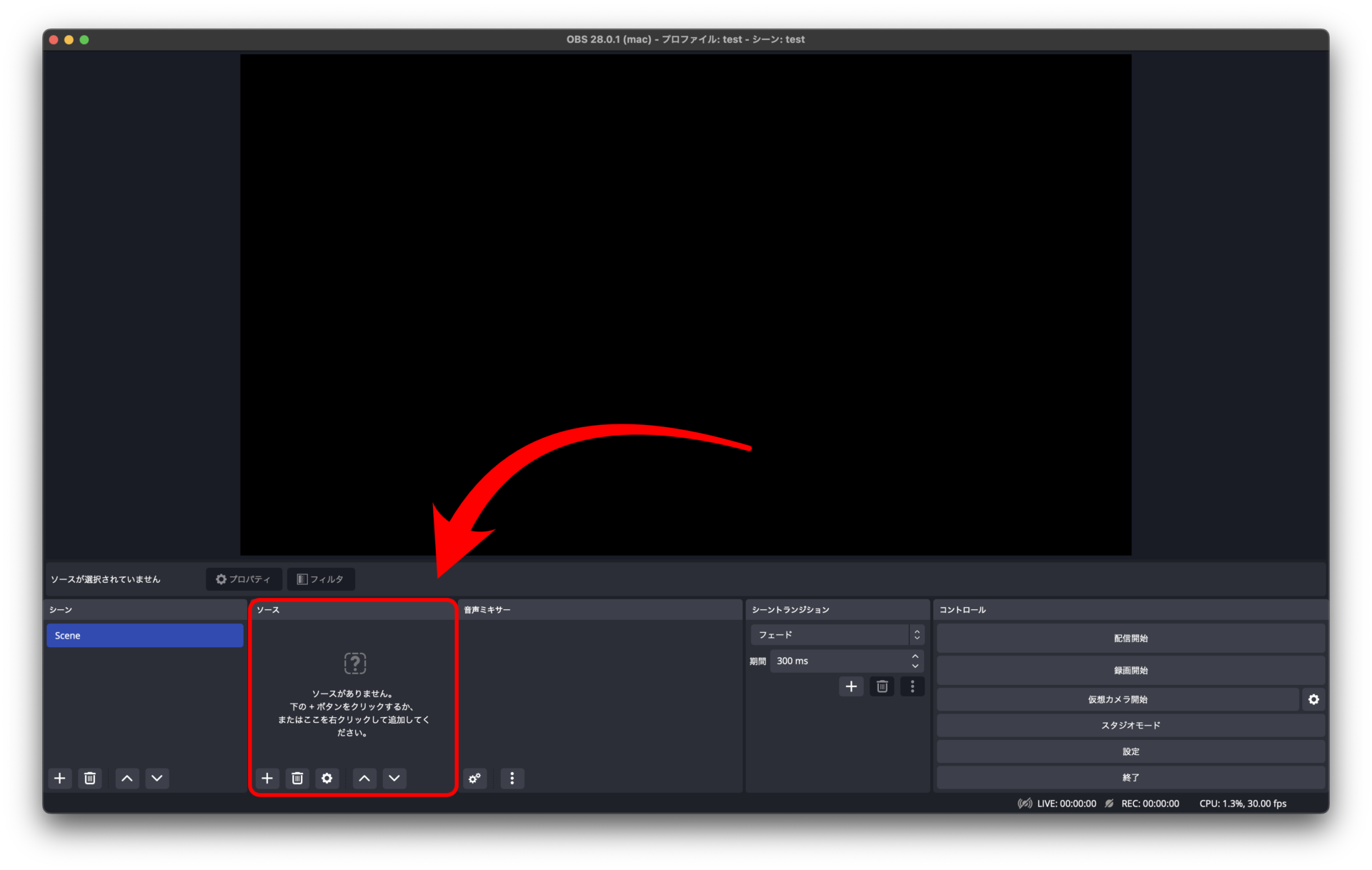
初めのうちは非常にシンプルだが、色々な配信をするにつれ複雑になる。しっかりと基礎的な仕組みは理解しておいた方が良い。
まず、四角の中の左下の「+」ボタンをクリックする。すると下記写真のように、追加可能な全てのソースが一覧表示される。
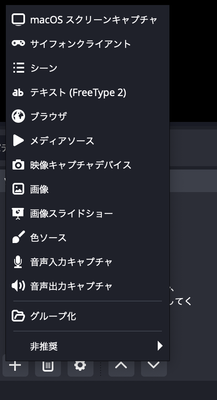
これらの全ての仕組みを知っても良いが、今回はまだ初めての人が多いだろうので、基本的な設定のみにする。
画像でソースの操作に慣れよう!(早口言葉みたい!)
先ほど学んだ「ソース」から「画像」というのを選んで欲しい。
初めから動画で練習しようとすると、色々と面倒なことになる可能性がある。最初は画像で練習することをオススメする。
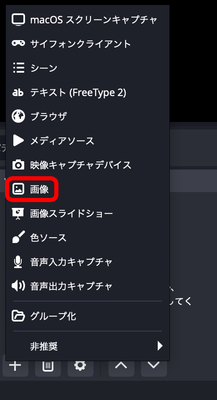
するとこんな画面が表示されるはず。ここはひとまず「OK」を選ぶ。すると右側の画面が表示されるので、参照から好きな画像ファイルを選択して欲しい。
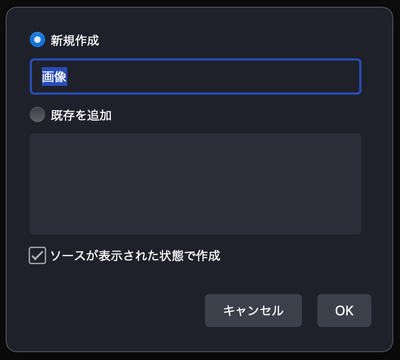
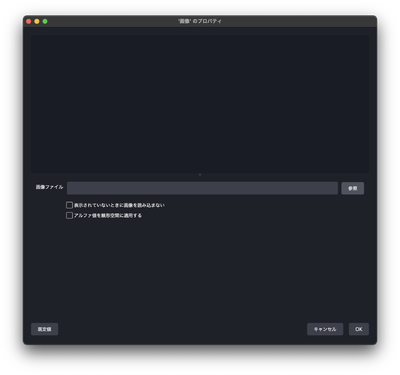
するとこんな下記写真のような画面が表示される。
自由に4つ角を引っ張って大きくしたり小さくしたり、場所を移動してみたりと色々遊んでみよう。
*右クリックをすると「反転」という選択肢なども出てくるので色々と遊んでみよう!
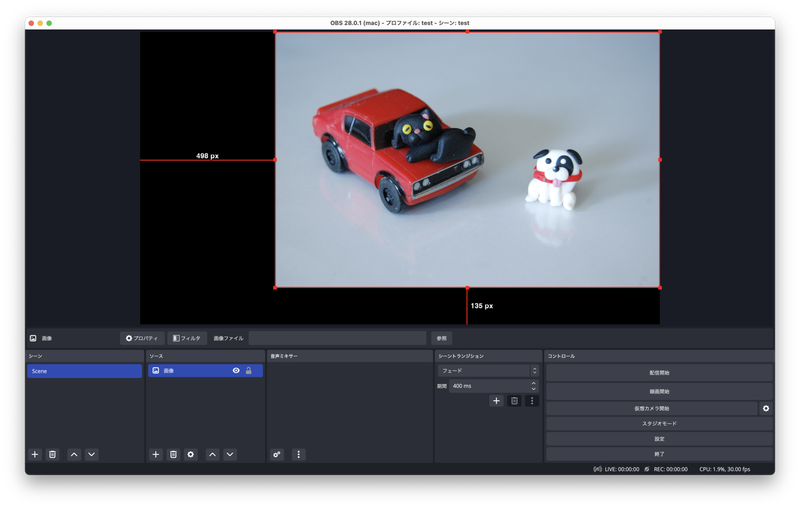
ここで画像の扱い方をしっかりとしておけば、このあとの動画の準備のときにめちゃくちゃ楽になるので、必要ないと思っても簡単で良いので触っておこう。
ゲーム機、それともパソコンで配信する?
ゲーム配信における動画キャプチャーには、大きく分けて2パターンある。
- ゲーム機(Switch・PS4/5など)の画面を配信する。
- パソコンの画面を配信をする。
「筆者からの質問」
現段階でゲーム機を使った配信をしようと思っていますか?それともパソコンの配信をしようと思っていますか?
(これからの記事改善に役立てます!)
- ゲーム機を使った配信は以下のような人にオススメ。
- 既にゲーム機を持っている人。
- 高性能なパソコンを持っていない人。
- ゲーム機にしかないもの(スプラトゥーンなど)を配信したい人。
多くの人はこちらに当てはまるのではないだろうか。筆者も初めはゲーム機を使って配信をスタートした。
ゲームの処理はゲーム機に任せパソコンは配信をするだけなので、ノートパソコンでも全く問題なく配信することができる。初めのうちはこちらの方がオススメだ。
*「これからPS5を買おうと思っている」なんて人はぜひパソコンも考慮してみて欲しい。
ゲーム機の画面をOBSに表示させるのは色々と手順があって難しい。だからこそ、分かりやすく、詳しくこちらで紹介している記事を別に用意してある!
こちらの記事を確認して、戻ってきてくれると嬉しい。

パソコンを使った配信は、こんな人にオススメ
さっきの部分で「ゲーム機にするわ!」と思った人にとって、パソコンの話は無駄になってしまうので飛ばしてしまって大丈夫です!
*もちろん、興味あるなら全然読んでくれても構いません!
パソコンを使って配信する場合、配信しながらやるゲームによってはなかなか高性能なパソコンが必要になる。
- パソコン画面の配信は以下のような人にオススメ。
- 高性能なパソコンを持っている。(ゲームしながら配信できる)
- パソコンでしか出来ないこと(リアクション動画など)を配信したい。
一度パソコンを使ったゲーム、そして配信に慣れてしまうとなかなか元には戻れないだろう。両方を経験した筆者が言うのだから信用してくれて良い。
なぜパソコンを使った配信の方が楽なのか?分かりやすく説明するなら「選択肢が劇的に広がる」ということだ。
ゲーム機の場合、パソコンが処理する部分とゲーム機が処理している部分が異なる。メリットもあるが分かれているからこそ色々と不便が生じることがこともある。
実例を紹介するならチャットの音声が分かりやすいと思う。一緒にゲームしている人の声をどのように処理するかを選びたいとき、ゲーム機から仲間の人の声だけ分離して処理することができない。
それがパソコンならアプリ毎に音量を調節できるし一部アプリの音だけ含める、なんてことが可能になる。音を別々に処理することが可能になるから、チャットの音量だけを上げ下げするなんてことが可能になる。
パソコン一台で全て完結させたい人にはこの記事がオススメ!
全て一台で完結させるために、めっちゃ高速なパソコンを作っちゃいました!

パソコン一台で快適に配信するのに知っておいた方が良い情報をまとめた記事はこちら!
パソコン一台で配信するなら知っておかないと損すること!
*ごめんなさい。記事はまだ準備中です!
これで最低限の準備は完了!
ここまで着いてきている方、お疲れ様です!初めての人にとってはなかなか大変だったとは思う。でも振り返ってみればこれだけの事ができるようになっているはず!
- OBSのダウンロード・インストール
- シーンの使い方
- ゲーム機/パソコンの「画面」をOBSに取り込む方法
- ゲーム機/パソコンの「音声」をOBSに取り込む方法
この4つの知識があれば下準備は全て完了。
ここからが楽しい部分!
具体的にこんなふうに配信を進化させていくことができる!
- 「綺麗な配信を提供する」
- 「配信の自分の声・姿を追加する」
- 「AIの力でマイクの音を改善する」
- 「他の配信者とは違う配信体験を作る」
- 「配信時のパソコンの効率を良くする」
個人的にはここからが難しいけどその分楽しい場所になってきます。
残念ながら全てを一つの記事にまとめることはできないので、ぜひOBSについての記事一覧からチェックしてみてください。
こちらから、特定の記事について検索することも可能です!
配信する画質、フレームレート、ビットレートの選び方・オススメも紹介
配信の画質は非常に大事。と言っても「一番綺麗になる設定をすれば良い」と思ったら大間違え。配信の画質を決める基準はたくさんあるが、一度調節すれば終わりなので頑張ろう!
配信の画質を決める基準は、簡単に分けてもこれだけある。
- 配信の「解像度」
- 配信の「フレームレート」
- 配信の「ビットレート」
- 配信の「エンコーダ」の種類
- 配信の「エンコーダ」の詳細設定
最初に理想論な答えだけ書く!でもそれぞれの環境によって一番良い設定というのは変わってくるので、より詳しく知りたい方は下記よりチェックしてください!
*下記に出てくる単語が分からない場合も、ぜひ他の記事をチェックしてください!
オススメ設定リスト
- 解像度:1080p
- フレームレート:60fps
- ビットレート:6,000~9,000kbps
- エンコーダ:Hardware(GPU)
分かる人はこれで分かるけど、初めての単語が多くてちょっぴり難しいと思う。でもそれぞれをちゃんと説明する記事を準備してある!
解像度・フレームレートの選び方(オススメ)
簡単なまとめ:解像度・フレームレート
- 解像度はパソコンが処理できるなら1080pにするのがオススメ。1080pより高画質で配信することは基本的にオススメできない。
- フレームレートは可能な限り60fpsでやるのがオススメ。画質を720pに落としてでも60fpsを達成しよう。
*動きの少ないゲーム(どう森など)なら30fpsでも問題ない。
「配信の解像度・フレームレートの選び方」についても詳しくまとめた記事があるので、なぜこの結果に落ち着いているのかなど気になる方は参考にして欲しい。

ビットレート・エンコーダの選び方(オススメ)
簡単なまとめ:ビットレート・エンコーダ
- 1080p60fps:4,500〜9,000Kbps
- 720p60fps :2,500~6,000 Kbps
- エンコーダ:ハードウェアエンコーダ
- Windows:「NVIDIA NVENC H.264」、「H264/AVC Encoder (AMD Advanced Media Framework)」など
*Windowsはたくさんの選択肢があるので、基本的にはx264以外のものを選択すれば良い。詳しくは下記記事より - Mac:Apple VT H264 ハードウェアエンコーダ
- Windows:「NVIDIA NVENC H.264」、「H264/AVC Encoder (AMD Advanced Media Framework)」など
パソコンが処理できて通信量に余裕があるなら大きい数字に。逆に通信量に余裕がないなら小さい数字にするのがオススメ。
「ビットレート・エンコーダの選び方」も詳しくまとめた記事があるので、気になる方はこちらをチェックしてください。

YouTube/Twitchに配信する方法
YouTubeやTwitchで配信したい場合には、OBSのツールをそのまま使用するのがオススメ。
右下の「設定」→「配信」と移動し、配信しようと思っているサービスを選択して欲しい。
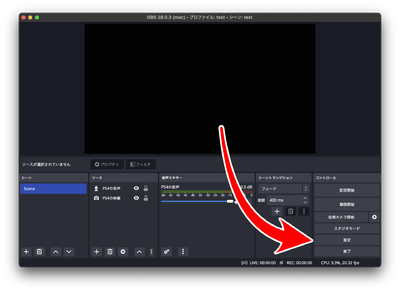
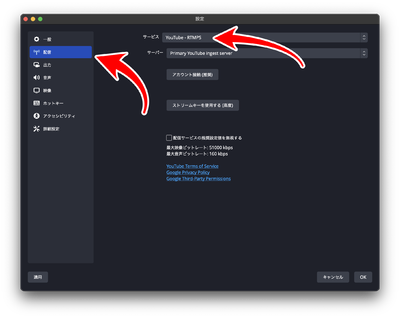
あとは下にアカウント接続と書いてあるなら簡単。配信をしようと思っているアカウントにサインインすれば、それだけで設定は完了だ。
*随時追加情報を載せていく予定です。リクエストあればコメント欄などで!
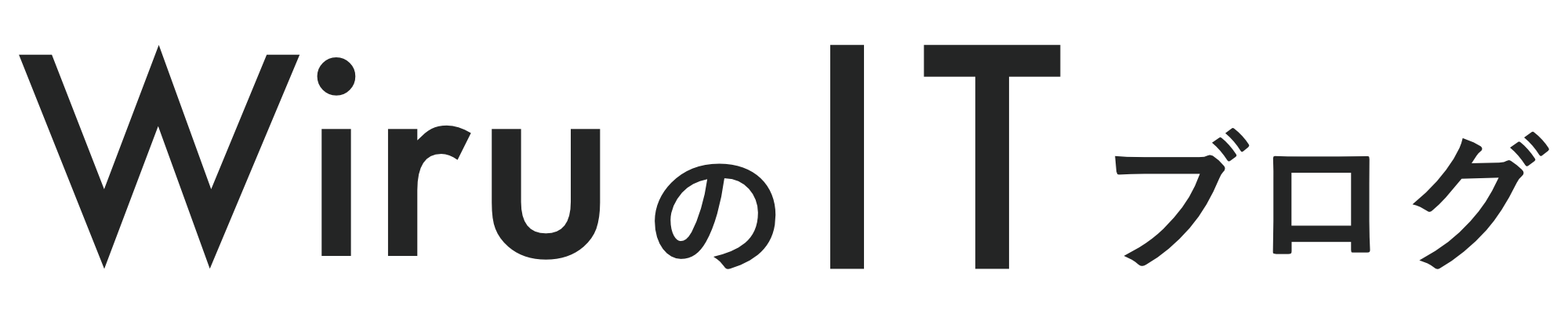
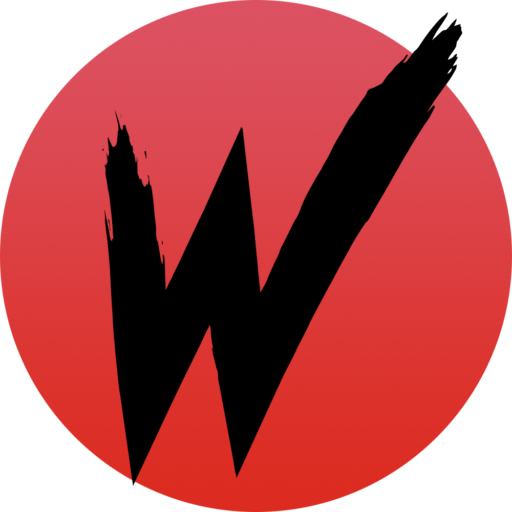
コメント