【画像付き】Switch・PS4/5の画面をOBSに表示するために必要なもの – [ゲーム配信ガイド]

こんにちは、ウィルです!
「ゲーム配信を始めると決めた!でもどうやってSwitchとかの画面をOBSに表示したら良いのか分からない……」と悩んでいませんか?
そんな人のために、Switch・PS4/5・Xboxの画面をOBSに表示するため専用の記事を作りました!
この記事は以下のような人にオススメ!
- ゲーム配信を始めたいが、ゲーム機をOBSに繋げる方法が分からない人
- キャプチャーカードが必要だと聞いたが、何が良いのか分からない人
- できるだけ安く配信を始めたい人
確かに配信を始めたばかりの時は自分もめちゃくちゃ困ったなぁ…でも困ったからこそ、多くの人が困ってしまうポイントが良く分かる!
この記事に従えば、あっという間にゲーム機の画面をOBSに表示できるようにしちゃいます!
「OBSって難しそう」、「ゲーム配信したいけど、他の設定はどうすれば良いの?」なんて思っている人、それを完全に最初からまとめた記事も用意しています!!
興味ある方はこちらより!

それでは、どうぞ!
ゲーム機の配信をするのに必要な知識
覚えて欲しい単語が2つある。まず1つ目が「キャプチャーデバイス」という言葉。これはゲームの画面をパソコン(OBS)で表示するのに必要な機械。2つ目は「解像度」という言葉。これはまた次の段階で詳しく紹介する。
下記写真の真ん中(青枠)の機械が「キャプチャーデバイス」と呼ばれるものだ。この機械はゲーム機のHDMI信号を、HDMIとUSBの信号に同時に分けてくれる。

写真の中の情報を整理しよう。
- HDMI入力→(ゲーム機から信号)
キャプチャーデバイスが2つに分ける。- HDMI出力→(テレビ・モニターに送る信号)
- USB→(パソコンに送る信号)
普通はゲーム機から直接モニターにケーブルが1本だけ繋がっている。しかしキャプチャーデバイスはその1本の信号を2種類の信号に変換してくれる。
キャプチャーデバイスを使えば、今まで通りにモニターにゲームの画面を表示したまま、パソコンにもゲームの画面を共有することができる。
キャプチャーカードが何をするかは分かったかな?
ゲーム機によって適切なキャプチャーカードは変化
ここで最初に話した2つ目の大事な言葉「解像度」が出てくる。今日使うのは主に1080pと4Kの2つ。「4Kの方が画質が良い→処理能力が必要→値段が高くなる」となっているのだけ、理解しておいた欲しい。
ゲーム機によって適切なキャプチャーカードは変わってくる。というのもSwitchとPS5では出力されている画質が大きく異なる。Switchは 1080p 60fps が最大の出力なのに対して、PS5では最大 4K 120fps での出力が可能となっている。しかし、どちらも配信においては 1080p 60fps となる。
今さらっと通ってしまったが、配信をするにあたり気を使わなくてはいけない画質が2つある。
- 自分の見ているモニターの画質
- 配信に使われる映像の画質
大事なことなので、もう一度説明しておく!
まずは自分の見ている「モニターの画質」について。これはゲーム機、そして持っているモニターによって変わる。一般的にSwitchは 1080p 60fps でモニターに表示されている。PS4も同様に 1080p 60fps が主流となる。しかしPS5では様々な解像度に対応しているため、広めに見積もって4K 60fpsを基準にしている。
これとは別にあるのが「配信の画質」について。これは別の記事でまとめているが、基本的には最大で 1080p 60fps がオススメとなっている。この記事で紹介するキャプチャーカードは全て1080p 60fpsに対応しているので、どれを選んでも問題ない。
「まとめ」ゲーム画面を表示するのに必要なもの
最終的にゲームの画面を配信するのに必要なものをまとめた。
結果として必要なのは以下の3つだ。
- キャプチャーカード
- USBケーブル(1本)
- HDMIケーブル(2本)
このあと紹介するキャプチャーカードには、上記の1と2(キャプチャーカードとUSBケーブル)が含まれている。また既にゲーム機とモニターを接続するためのHDMIケーブルも1本持っているはず。
HDMIケーブルが余分に1本なる人
→キャプチャーカードだけあれば良い!
HDMIケーブルが1本も余分にない人
→キャプチャーカードとHDMIケーブル(1本)が必要!
HDMIケーブルはオンラインで買ってしまった方が安い。これ以外にもたくさんあるが、コスパが良さそうなものを探しておいた。
キャプチャーカードのオススメは2択
これだけたくさんの情報があると、少し紛らわしくなってしまいそう。でも個人的にコスパ重視ならオススメできるのはこの2台だ。
まずSwitch、PS4ユーザーには、こちらのキャプチャーデバイスがオススメだ。実際に筆者もPS4の配信をする際にはこちらのキャプチャーデバイスを使用している。
実際に2分ほどの動画を作ったので、興味ある方はチェックしてみて欲しい。
*ひとまずテストするために作った動画なので、編集等は一切してません。画質に問題ないことを証明するためだけの動画です。
でもPS5を持っている、もしくはPS4 Proを4Kのモニターで使っているというならこちらのキャプチャーカードがオススメだ。
また今はまだPS4 だが、PS5に買い替えるつもりだという人もこちらの商品の方がオススメ。
よし、これでOBSにゲーム機の画面が表示できるようになる。あとはキャプチャーカードが到着するまで待つのみ。商品が手に入ったら次の手順に入ろう。
商品到着までにできること!
キャプチャーカードが到着するまでにできることは2つ。
- 音声の準備を進める
- 到着したらすぐ再開できるよう、記事を保存する
1つ目にできることは音声の準備を進めることだ。ゲーム配信をする上で自分の声は絶対的に必要だろう。ゲームの画面と同じくらい、いやそれ以上に大事だと言っても過言ではない。他の配信者ではなく、あなたの配信を観たいと思わせるためにはオリジナリティーが絶対に必要。ゲームプレイだけでそれを提供するのは非常に難しいだろう。
音声の準備はこちらの記事で紹介しているので、配信をしようと思うなら必ずチェックしておこう!
2つ目は下記記事を保存しておくこと!好きなアプリに共有しておいて、キャプチャーカードが到着したら戻ってきてくれ!
記事の一番上に共有ボタンが準備されているので、覚えておけるようにどこかに送信してメモしておこう。

では、また今度!
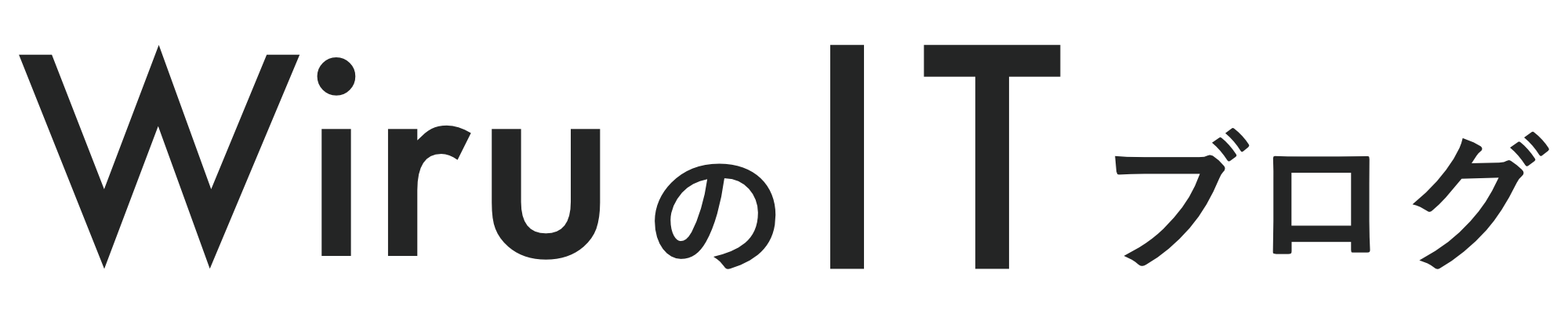



コメント