キャプチャーカード(Mirabox)を使ってOBSにSwitch・PS4/5の画面を映す方法 – [ゲーム配信ガイド]

こんにちは、ウィルです!
「Switch・PS4/5でゲーム配信をしたい!キャプチャーカードとやらも手に入れた!でもどうしたら良いか分からない……」とお悩みですよね?!
この記事をチェックすれば、あっという間にOBSにゲームの画面を表示できるようになってしまいます!
この記事は以下のような人にオススメ!
- キャプチャーカードを手に入れたけど、OBSに表示する方法が分からない人
- キャプチャーカードの接続はできたのに、OBSに表示できない人
キャプチャーカードの設定って分かれば単純なんだけど、説明が雑だからわかりにくいんだよね。でも本当に1回やり方は分かれば余裕なので、頑張ってついてきてください!
ゲーム配信には、以下3つのアイテムが必要
- キャプチャーカード
- USBケーブル(1本)
- HDMIケーブル(2本)
「キャプチャーカードって何?」、「なんでこの3つが必要なの?」と思っている人は先にこちらの記事をチェックしてください。

今回は、上記記事で紹介した「キャプチャーカードを手に入れたら、どう設定すれば良いか」を紹介する記事になっています。
この記事は大まかに2段階に分かれています!
- ケーブルの接続仕方
- OBSで信号を認識する方法
目次から、必要な場所に移動できるよ!
それでは、どうぞ!
キャプチャーデバイスの接続仕方
よし、商品が到着したかな。そしたらアイテムを揃えろう。今回はこの3つが必要になる。

最初に迷子にならないように手順を説明する。これは物理的なケーブルと機械の繋げ方で、ここで間違えてしまうとパソコンに移動した時に色々と問題が発生してしまう。
- モニターに刺さっていたHDMIケーブルをキャプチャーカードに繋げる
- キャプチャーカードのOUTのHDMIケーブルをモニターに繋げる
- USBケーブルをパソコンに繋げる
よし、まずはモニターに刺さっているHDMIケーブルを抜いて欲しい。
ゲーム機→キャプチャーカード
ゲーム機(Switch・PS4/5)からモニターに繋がっていたHDMIケーブルをキャプチャーデバイスに差し込んで欲しい。

「ゲーム機」
→「キャプチャーカード」のHDMI(IN)
キャプチャーカード→モニター
次にキャプチャーカードにある、もう一つのHDMIポートを探して欲しい。「OUT」という文字が書かれているはずだ。

この「OUT」に追加のHDMIケーブル入れ、そのHDMIケーブルをモニターに差して欲しい。
「キャプチャーカード」のHDMI(OUT)
→「モニター」
キャプチャーカード→パソコン
最後に付属のUSBケーブルをキャプチャーカードに差し込み、そのケーブルをパソコンに差し込んで欲しい。

ここにUSBケーブルを差し、そのケーブルをパソコンに差し込んで欲しい。
「キャプチャーカード」のUSBポート
→「パソコン」のUSBポート
これで接続は問題ない。もしUSBケーブルの長さが足りないようなら、下記のような延長ケーブルを導入することも良いだろう。筆者も長さが足りない時に、よく下記のような延長ケーブルを使っている。
よし、これで接続に関しては問題ないはず。確認として載せておくが、接続しなくてはいけないのは以下の3つ。
- モニターに刺さっていたHDMIケーブルをキャプチャーカードに繋げる
- キャプチャーカードのOUTのHDMIケーブルをモニターに繋げる
- USBケーブルをパソコンに繋げる
OBSでMiraboxの信号を認識する方法
よし、ここまで来たら楽勝。まずはパソコンでOBSを開く。MiraboxをOBSで使う場合には、動画と音声を別々に取り込む必要がある。
動画を読み込む方法
ソースの左下の「+」をクリックする。
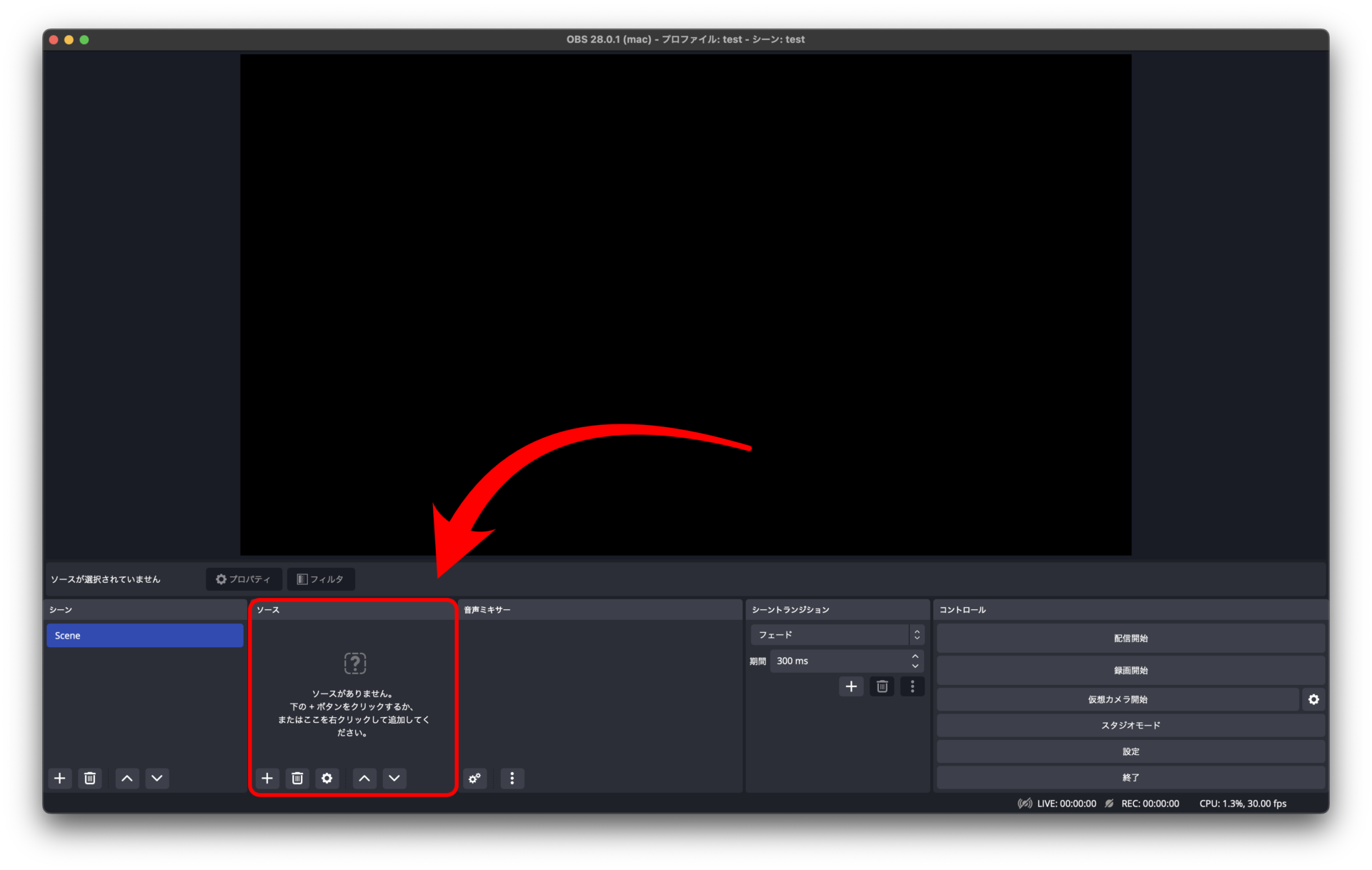
+を押して出てきたメニューから「映像キャプチャーデバイス」を選択する。

映像キャプチャーデバイスを選択すると下記のような画面が表示されるだろう。ここでは好きな名前を設定すれば良い。「Switchの画面」「PS4の画面」などと分かりやすい名前を付けておくのをオススメする。
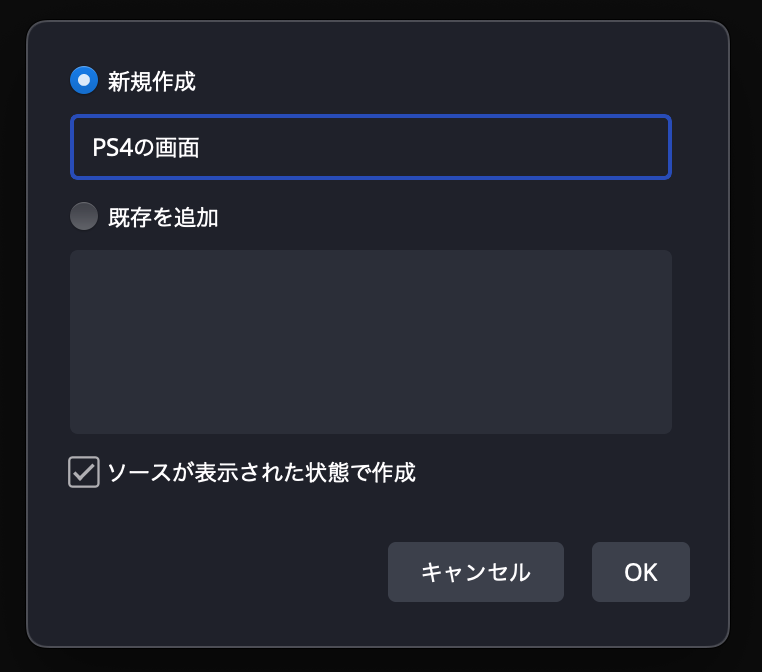
次の画面で具体的に表示するアイテムを選択することとなるが、ここで「Mirabox Video Capture」と書かれているものを選択して欲しい。

これで表示されれば大成功!!
下記写真のようにSwitch・PS4/5の画面が表示されれば大成功!
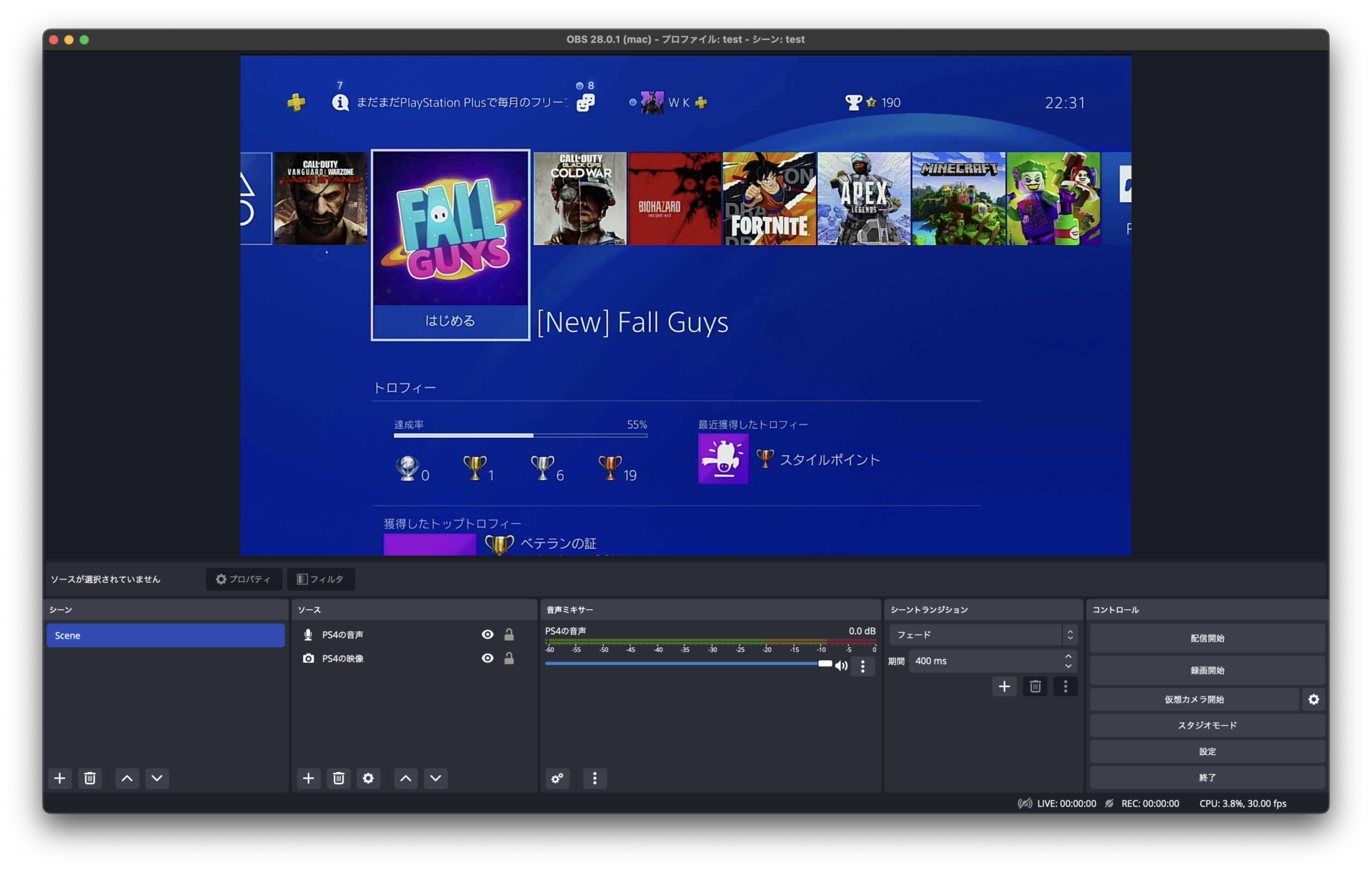
もし表示されない場合には確認する項目は2つ。
- ゲーム機の電源が付いている。(表示するものがなければ、何も表示されないよ!)
- 全てのケーブルがしっかりと接続されているか確認する。
ゲーム音声を取り込む方法
次に取り掛かるべきはゲームの音声について。ゲームの音声を取り込むのは、動画が出来れば簡単!
先ほど同様、ソースの左下の「+」をクリックする。
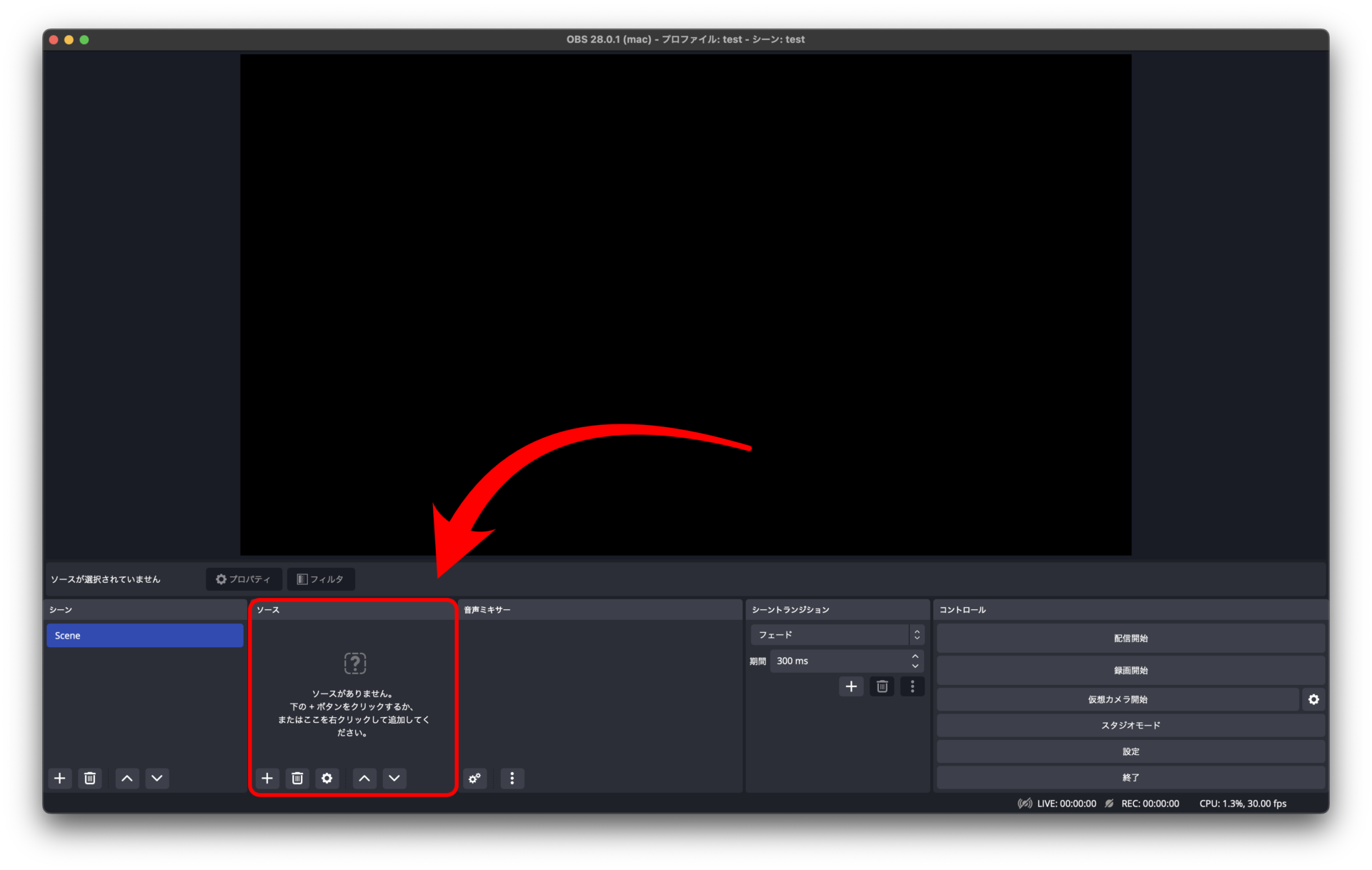
+を押して出てきたメニューから「音声入力キャプチャー」を選択する。

音声入力キャプチャを選択する際にも、下記のような画面が表示される。これも好きな名前を設定すれば良い。「Switchの音声」「PS4の音声」などと分かりやすい名前を付けておくのがオススメだ。
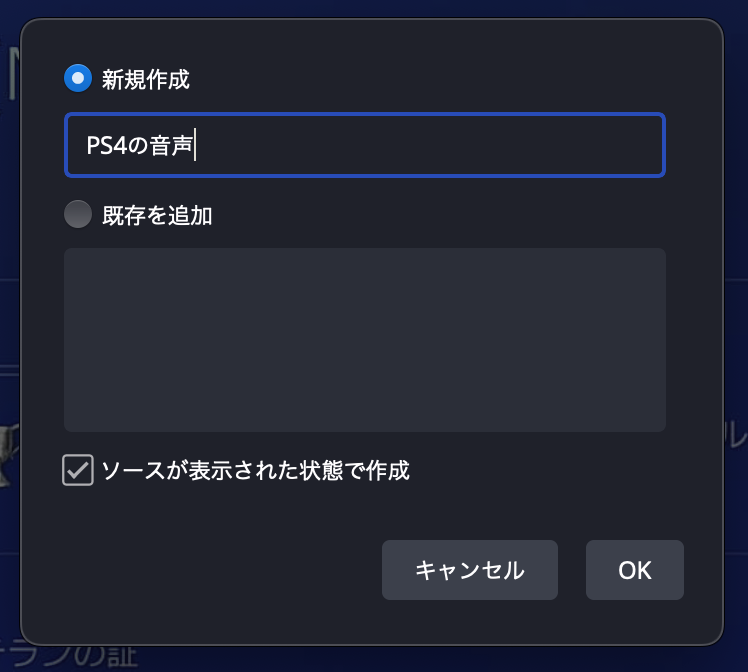
上手くいけば下記写真のように音量メーターが表示されるようになる。
これで音声の方も大成功!あとは録画や配信を始めれば超綺麗に写っているはず!
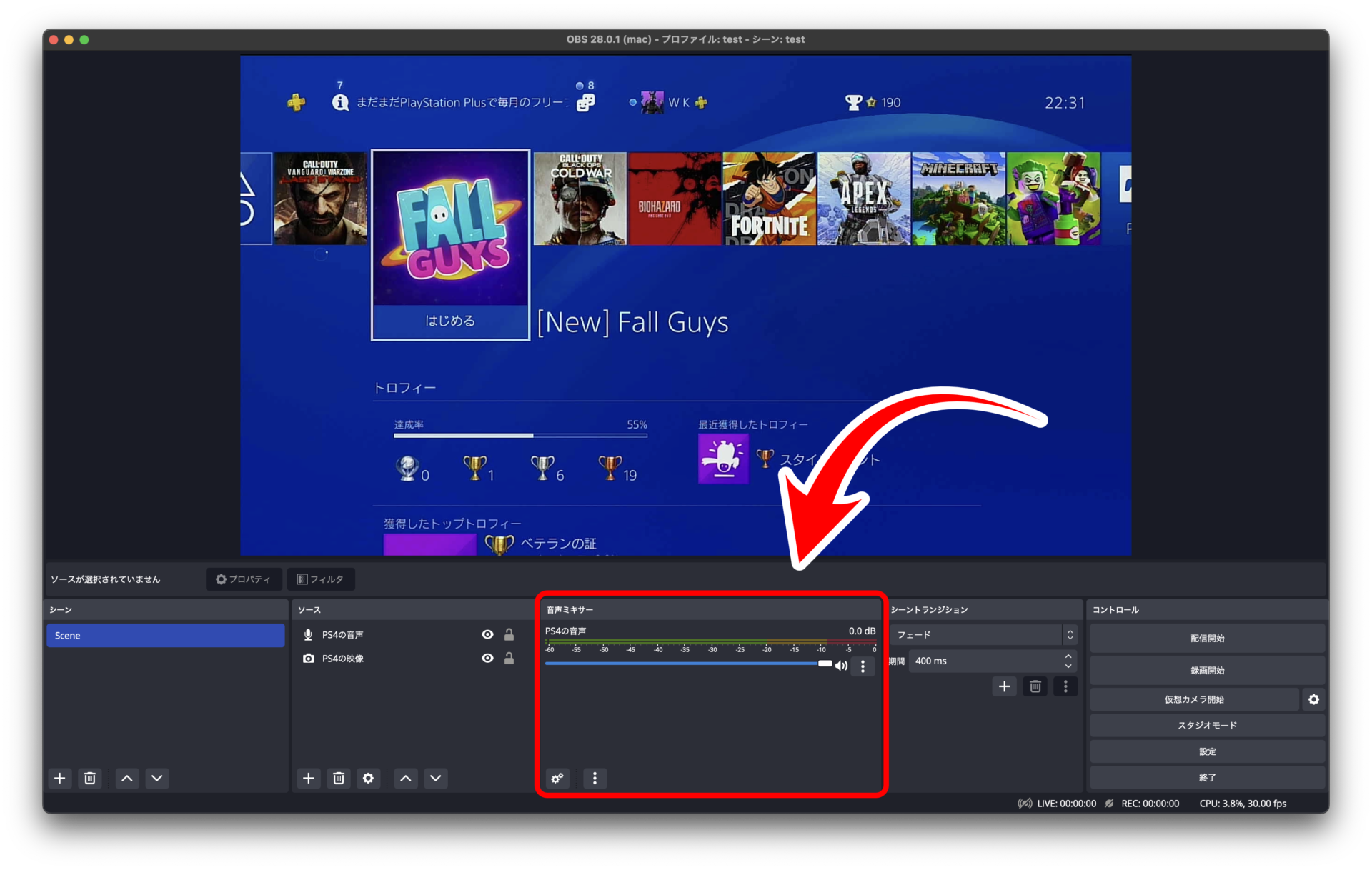
これでゲームの画面・音声をちゃんとOBSに読み込むことができているので、あとはコンテンツを作るだけ!
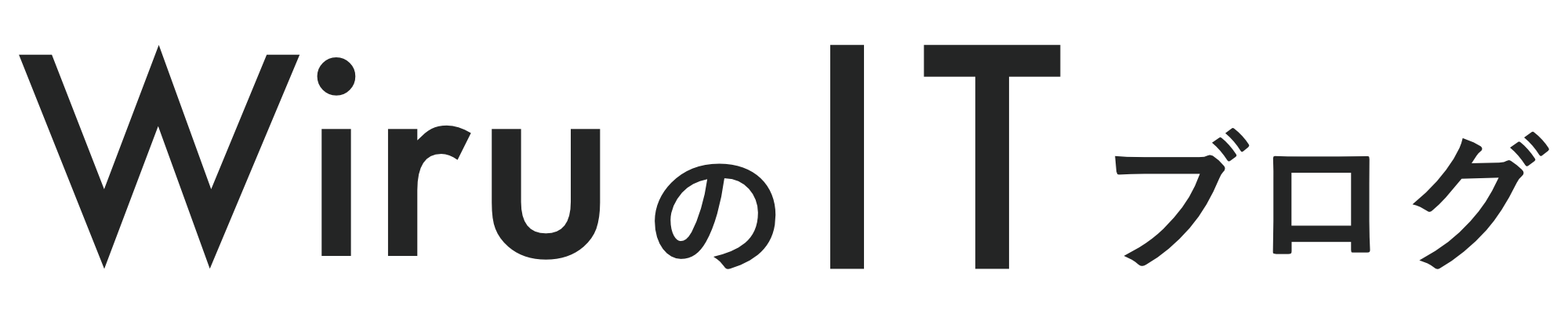


コメント
コメント一覧 (2件)
世界一無駄な記事をありがとう!
一生俺の目の前に現れるなゴミカス
何を期待しているんだ…?