Twitch配信なら 936p がダントツでオススメ。OBSの設定仕方 [写真付き]
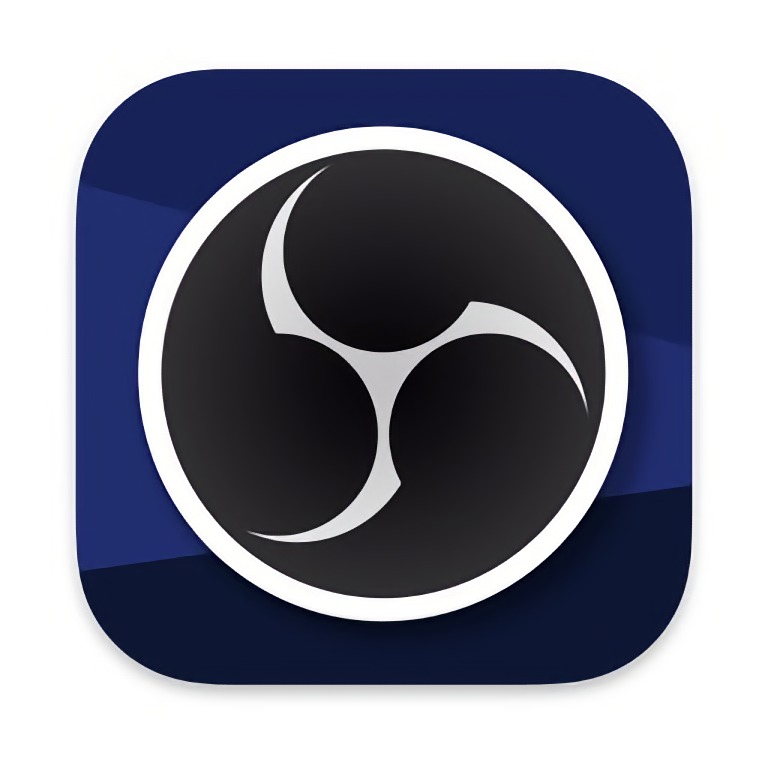
少し前の記事でTwitchで配信するときには、1080p より 936p の方がオススメ!みたいなことを紹介した。
その記事を見ていて「どうやって936pに設定するんだ?」と疑問に思う声があったので、簡単に説明しようと思う。
936pという微妙な数字には理由がある
Youtube や Twitch の配信サービスは H.264と呼ばれるコーデック(動画の圧縮処理)を使用している。この圧縮の作業が「8×8」ずつに分けて行われている。
8で割れる数字に画面を分割して圧縮の作業を行うため、8の倍数の解像度を使用するとよりオリジナルに近い映像を残すことができる。
720p & 1080pは共に8の倍数
多くの人が目にしている720p & 1080pはどちらも計算してみると8の倍数になっている。
720p は 720 x 1280 で縦も横も8の倍数となる。
(720=8×90, 1280=8×160)
1080p も 1080 x 1920 で縦も横も8の倍数となる。
(1080=8×135, 1920×240)
ここで登場するのが936pという解像度。
936p も 1664 x 936 で縦も横も8の倍数である。
(1664=8×208, 936=117)
OBSの出力解像度、設定仕方
OBSで936pで設定する方法を紹介する。でもここの設定以上に「エンコーダ」の設定の方が大事。
では本題に入る。
まず「設定」→「出力(ビデオ)」をクリックする。
上の「Canvas」は1920 x 1080 に設定する(ここの解像度は実際の出力には影響なし)
2つ目の「Scaled」は矢印をクリックして変更しようとすると下記写真のようになる。
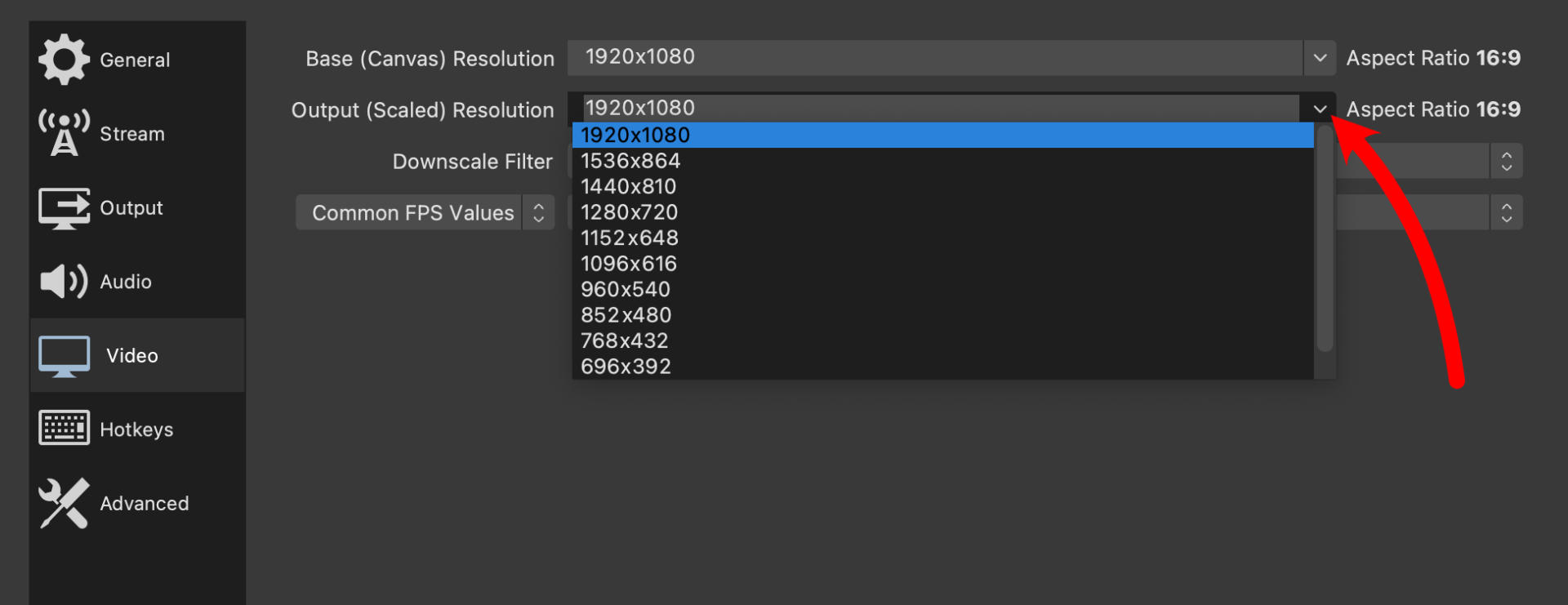
でもここで936pが存在しないことに気づくだろう。
こんな感じで「数字自体をクリック」してあげると、直接好きな解像度を設定できるようになる。
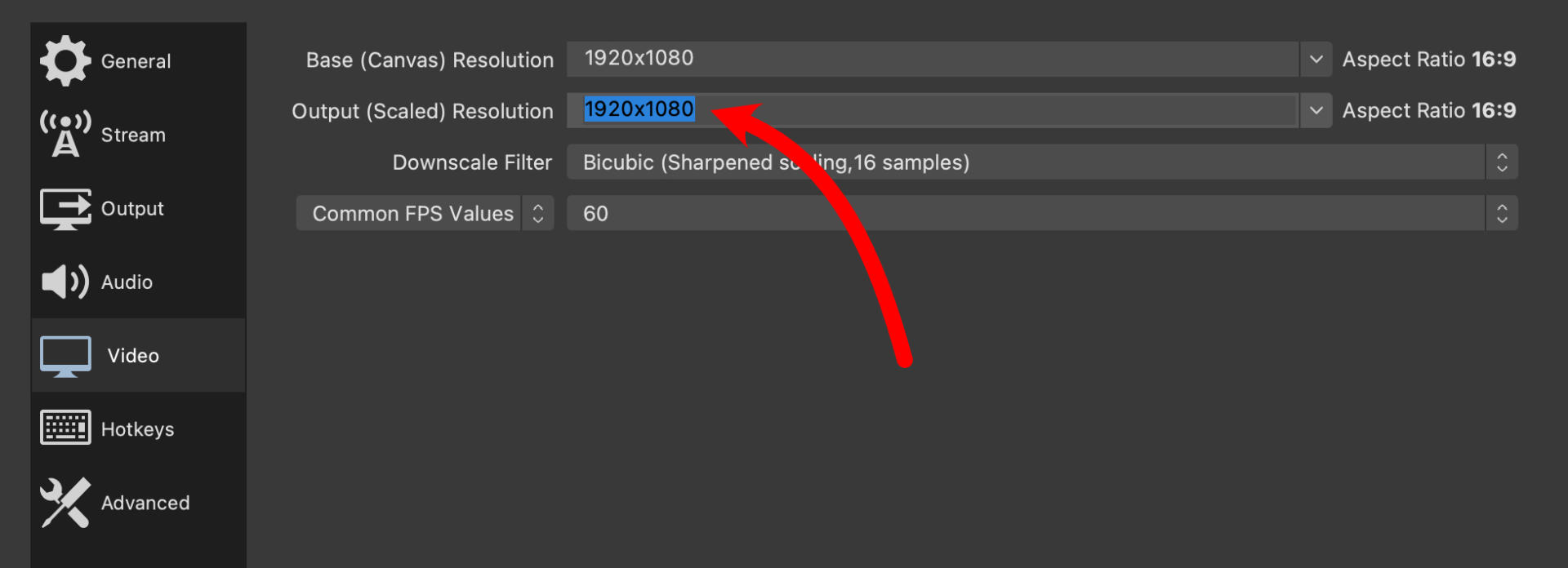
ここで先ほど紹介した「1664×936」と入力すれば、これだけでTwitchの配信は936pになる。
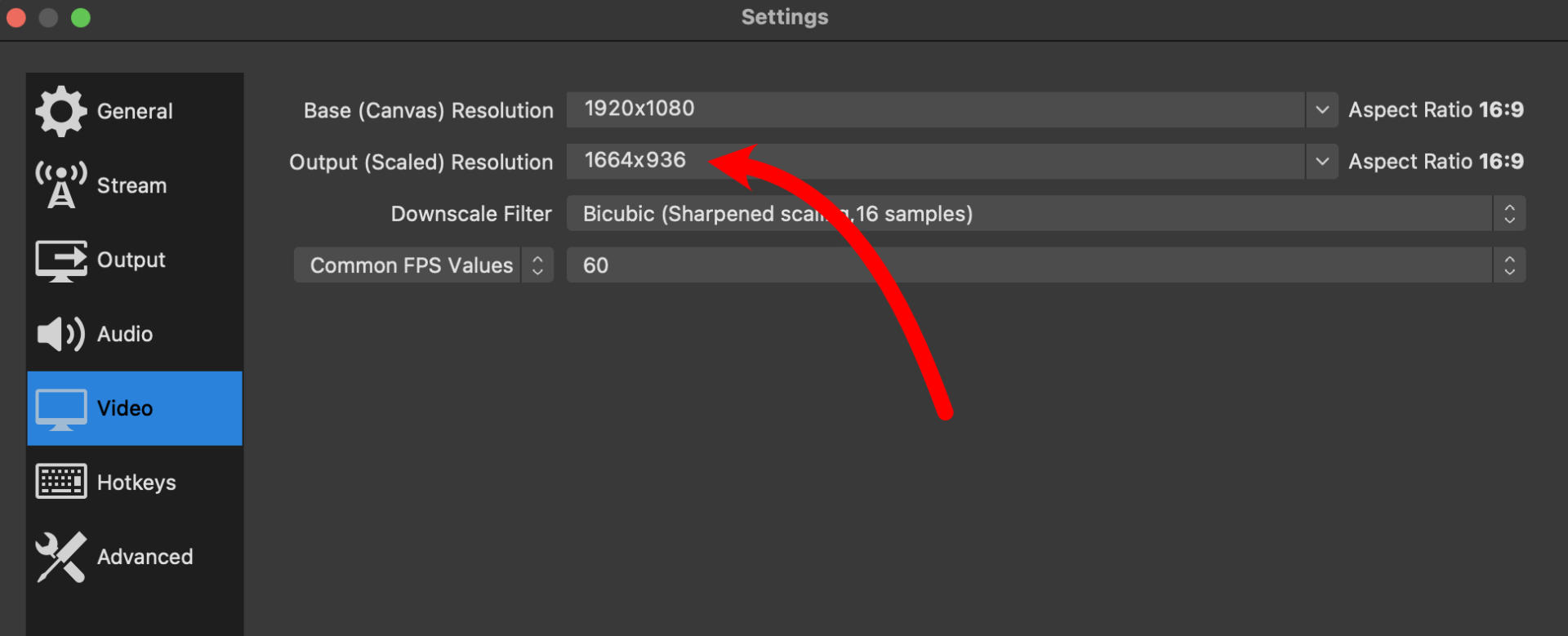
意外と見落とす設定
エンコーダー設定の中の「Rescale Output」にチェックマークが入っていると、勝手に解像度が936pから1080pに変更になるので注意。
ここのチェックを外しておけば、あとは心配なし!
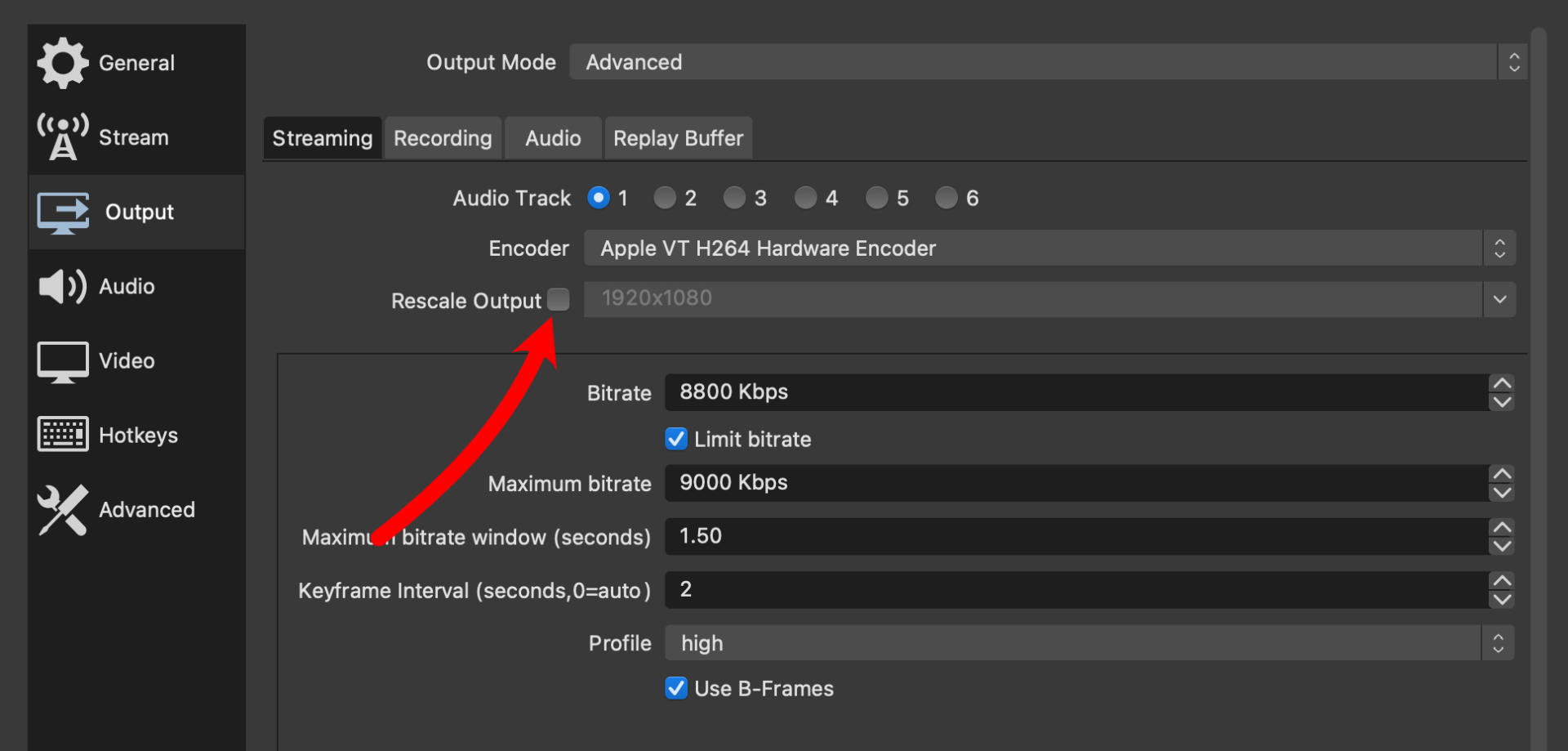
Mac/Windowsの設定仕方
Macの設定はこちらから
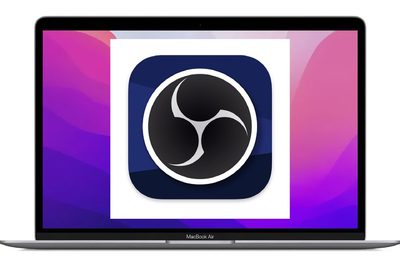
Windowsの設定はこちらから
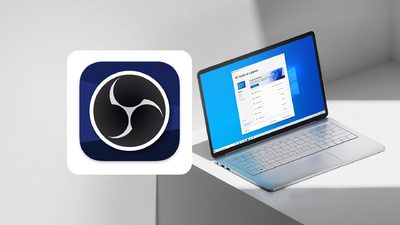
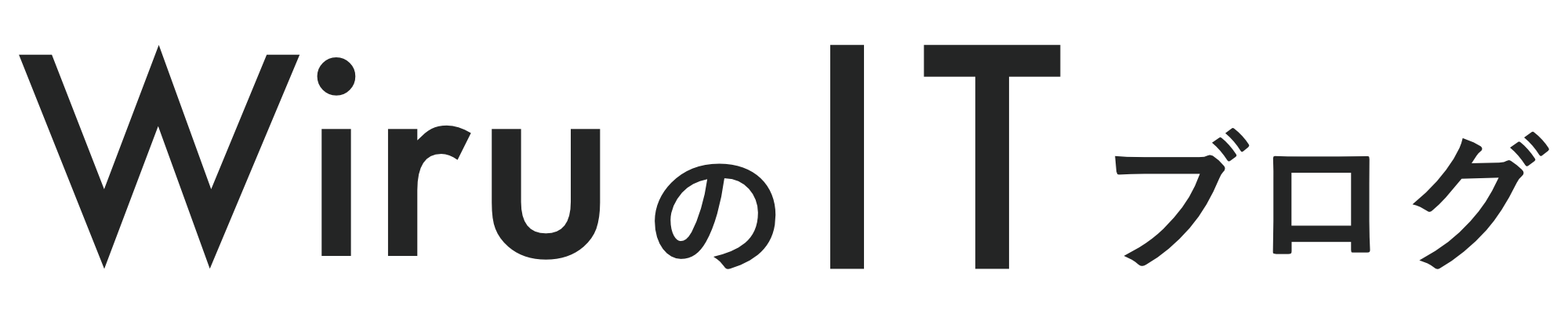
コメント