【Windows】OBSで1080p60fpsの配信を設定する方法(エンコーダが大事)
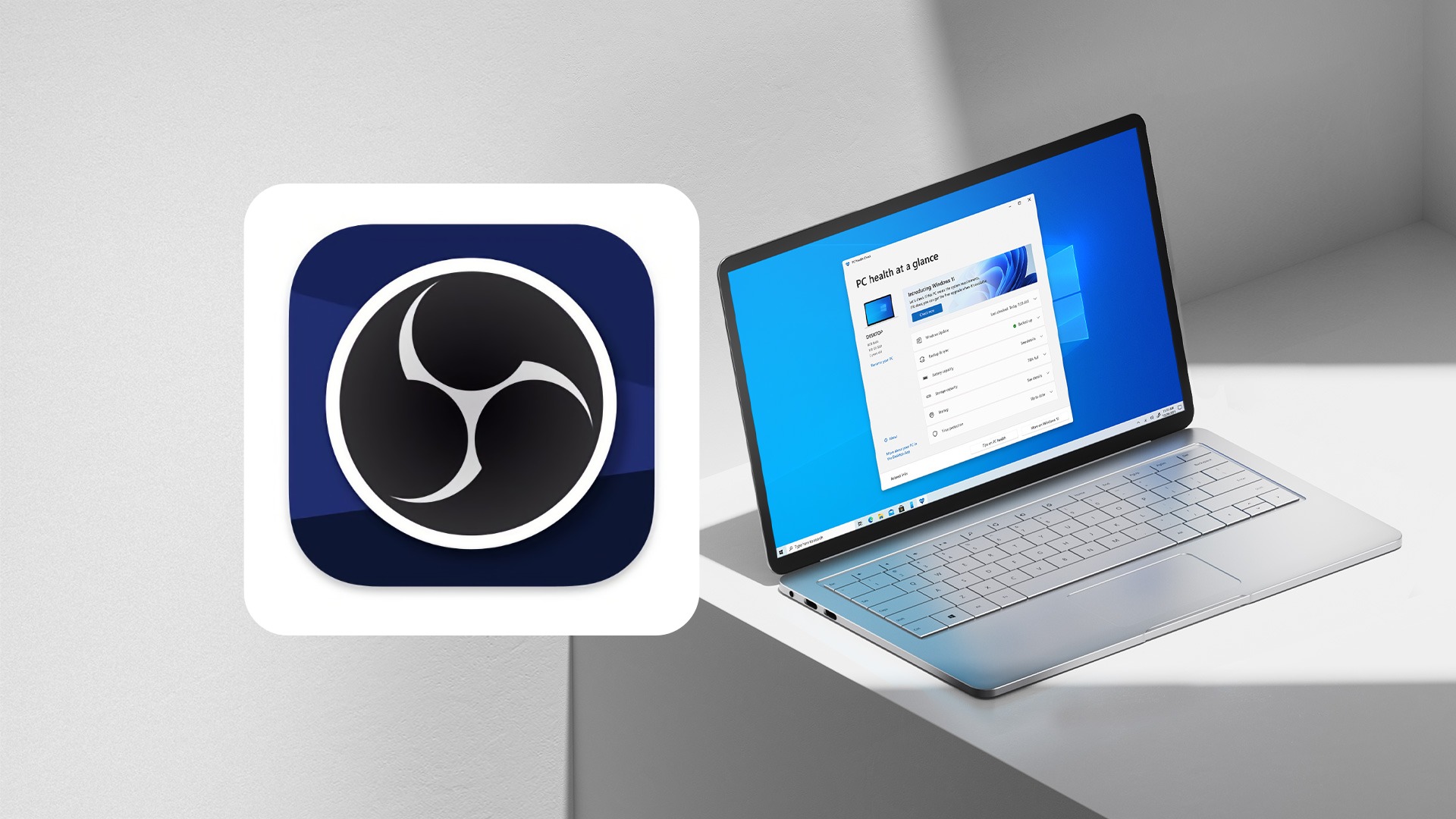
OBSは無料で誰でも使えながら大量の機能を持っているため、初心者からプロの配信者まで多くの人が使っている。しかし大量の機能があると言うことは、それに伴うだけの設定が必要になってくる。
デフォルトの設定のままでは、パソコンが持っている本来の力を全く発揮できずにいるかもしれない。
しかしほんの少し設定をいじるだけで品質が大きく変わるので、あまり触って見たことがないと言う人はぜひ真似してみて欲しい。

かなり強いパソコンが必要だと思うかもしれないが、そこそこスペックが良ければいけると思う。M1の一番貧弱でメモリも少ない(8GB)構成でも一応問題なく1080p60fpsで配信できており、RTX2070を搭載した自作PCなら使用率は10%以下で配信可能。
まずは解像度の設定
解像度はパソコンの処理能力によって変更する。理想は1080p60fps だが、全てのパソコンがこの解像度を処理できるわけではない。
720p、936p、1080pのどれを選ぶべきか、さらに30fpsと60fpsのどちらを選ぶべきか、というのは各環境によって異なり簡単に決めることはできないのでこちらの記事を参考に!

OBSの解像度設定
まずは「設定」→「ビデオ」に移動する。
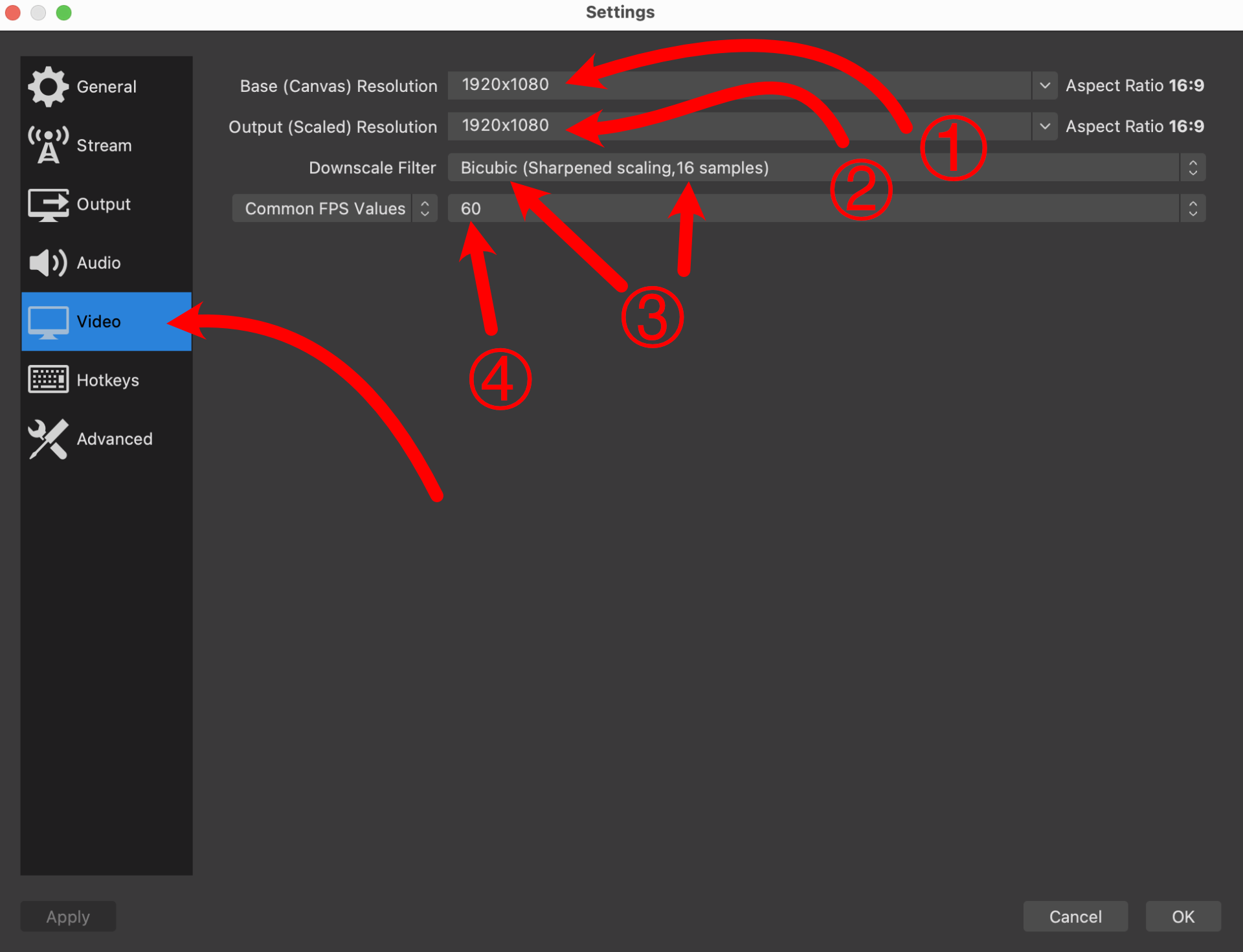
①、上から1つ目のキャンバスは720pで配信する場合も1920×1080に設定しておくのがオススメ。キャンバスというのは実際の配信の解像度ではなく、画面の配置を決めるときに設定される解像度。
*例えばPS4の画面を配信するとPCが受け取るデータは1080pなので、キャンバスが1080pになっていないと全画面に収まらないという問題が発生する。
②、2つ目のアウトプットは実際に出力したい解像度を入力する。ここで先程確認した720pにするか、1080pにするかを選択する。
③「スケーリング」は「Bicubic」がオススメ。下に行くほど理論上綺麗になる。でもLanczosとほとんど画質が変わらず処理量が減るので、Bicubicの方が自分の環境では良かった。
④、最後にFPSを変えることを忘れずに!!あまり動きのない配信なら30fpsで大丈夫だし、動きの激しいゲームなら60fpsがオススメ。
これで解像度の設定は完了。でも次が1番大事なステップ。
OBSの隠し設定を表示する方法
OBSの動画処理は誰でも使いやすいように、初期設定では詳細をいじることができない。
でもパソコンの最大限の性能を引き出すためには詳細設定が必要となってくる。
「設定」→「出力」→「出力モード」→「詳細」と変えるが第一歩。
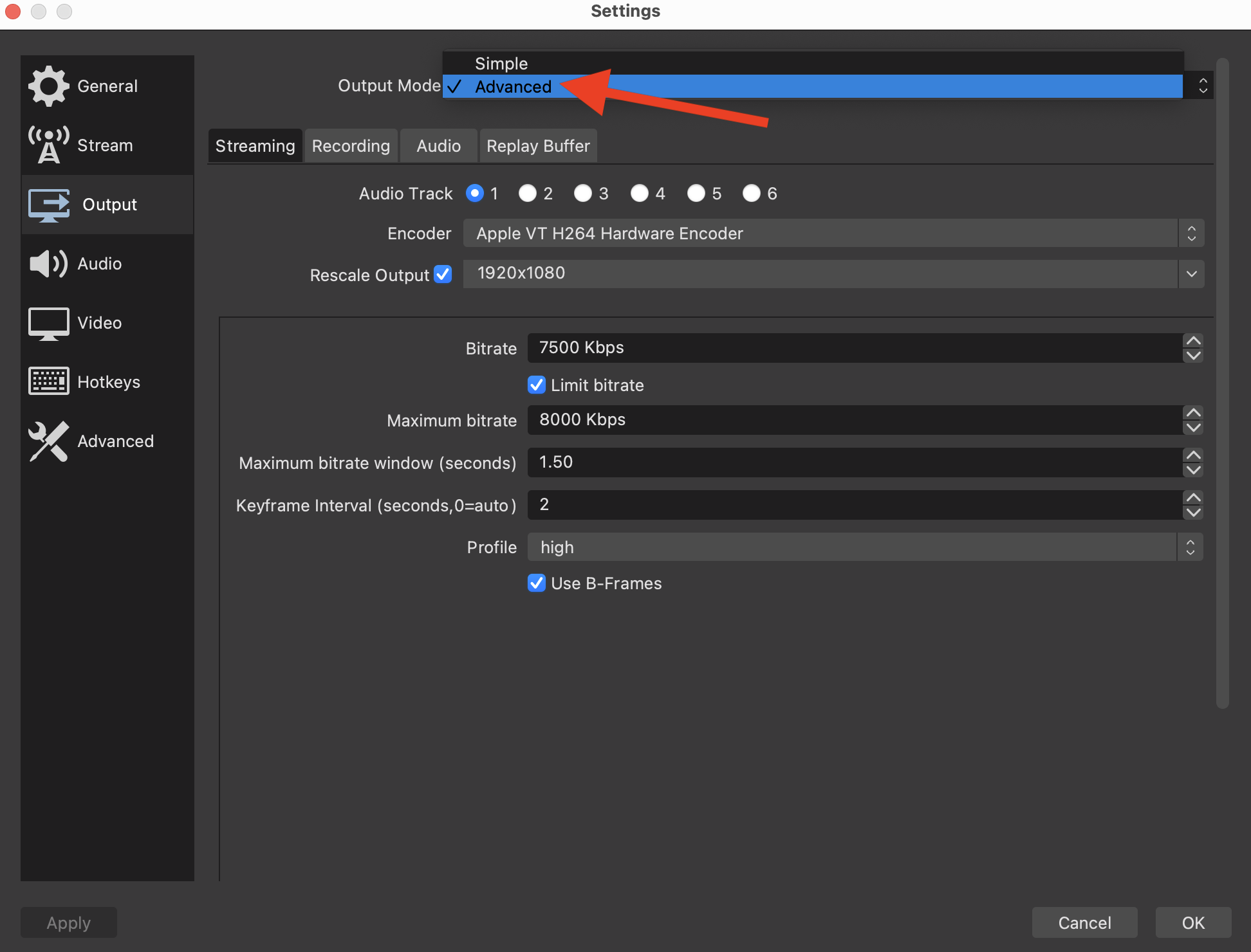
これを変えるだけで配信に関する選択肢が増える。
1番大事な「エンコーダ」の設定
OBSの配信を設定する上で一番大事なのが「エンコーダ」と呼ばれるもの。
エンコーダはパソコンのどのパーツがどのように動画の処理を行うか決める。標準のままCPUに任せるでも良いが、処理にかかる割合が意外と大きい。(もちろん、CPUの性能にもよる)
使用するエンコーダによって画質、滑らかさ、処理落ちの頻度、処理性能も変化するので注意。
①、今日は配信の設定仕方についてなので左上の配信をクリックする。
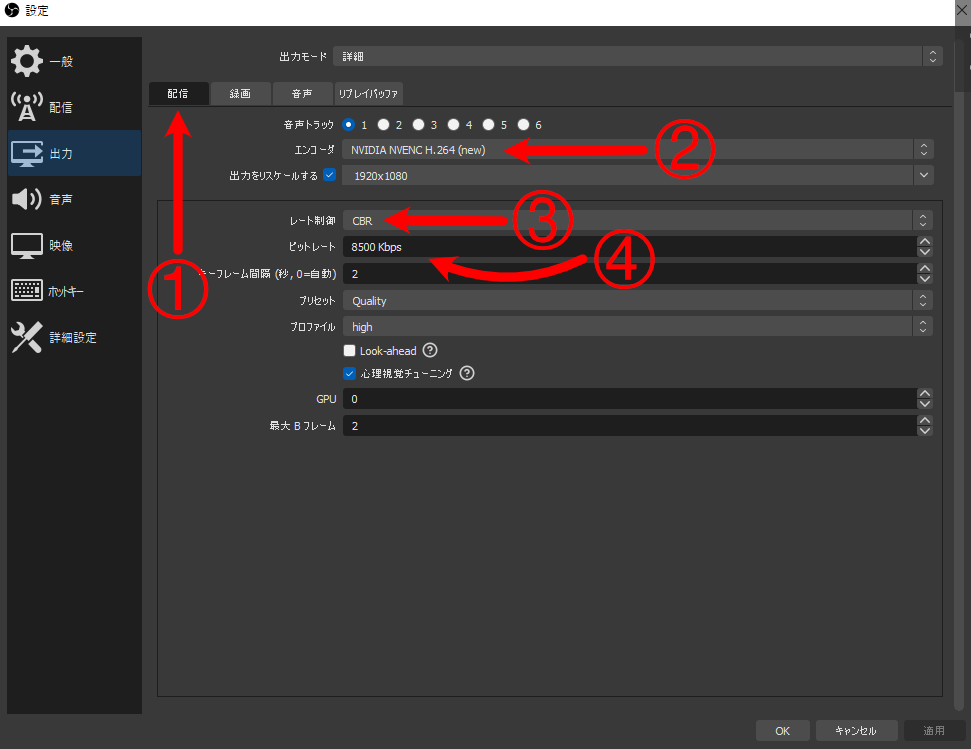
②、ここでOBSの使用するエンコーダが決まる。個人的にはGPUにお願いするのがオススメ。
NVIDIAのGPUを使っているなら「NVIDIA NVENC H.264」を選ぶ。AMDを使っているなら「H264/AVC Encoder (AMD Advanced Media Framework)」を選ぶ。
③、ここの設定が表示されるのなら「CBR」を選択。(エンコーダによっては表示されず)
*CBRは一定のビットレート(Consistent Bitrate)という意味で、データの送信量が安定しているモード。配信時にデータ量が上下するとサーバーも視聴者も不快なのでCBRにしておくのがオススメ。
④、ビットレートは配信サービス、解像度、自分のネット環境によって異なる。1080p60fpsならTwitchの最高は6,000kbpsでYoutubeは9,000kbps。でもビットレートは多少上下するので、上限より少し低い設定にしておくのがオススメ。
詳しくは先ほど同様にこちらから。

Macでの設定仕方を知りたい方はこちらから。
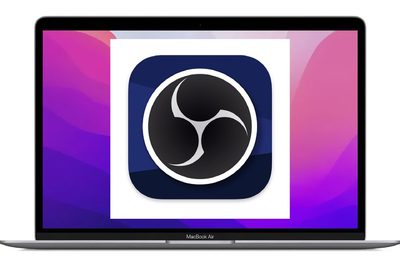
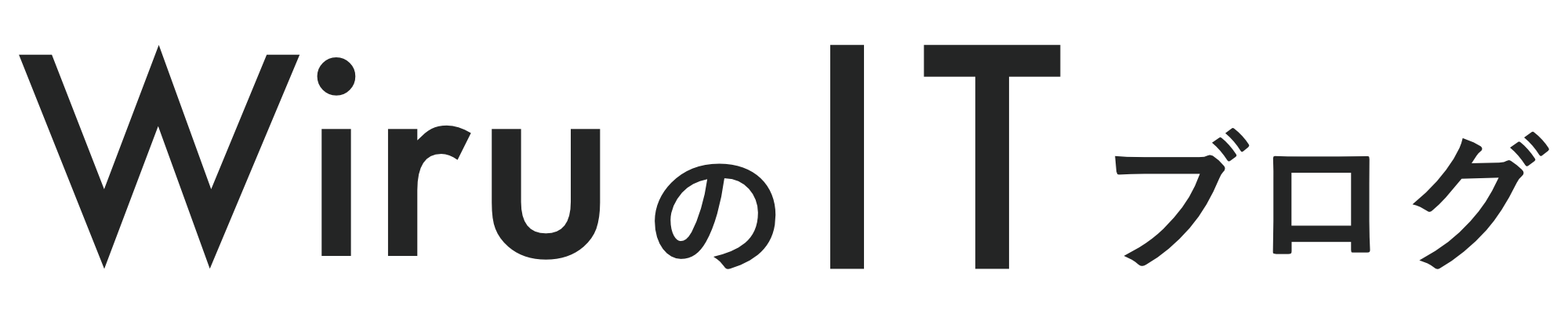
コメント