OBS Studio V28にソース追加・設定する方法(M1 Mac / Windows対応)
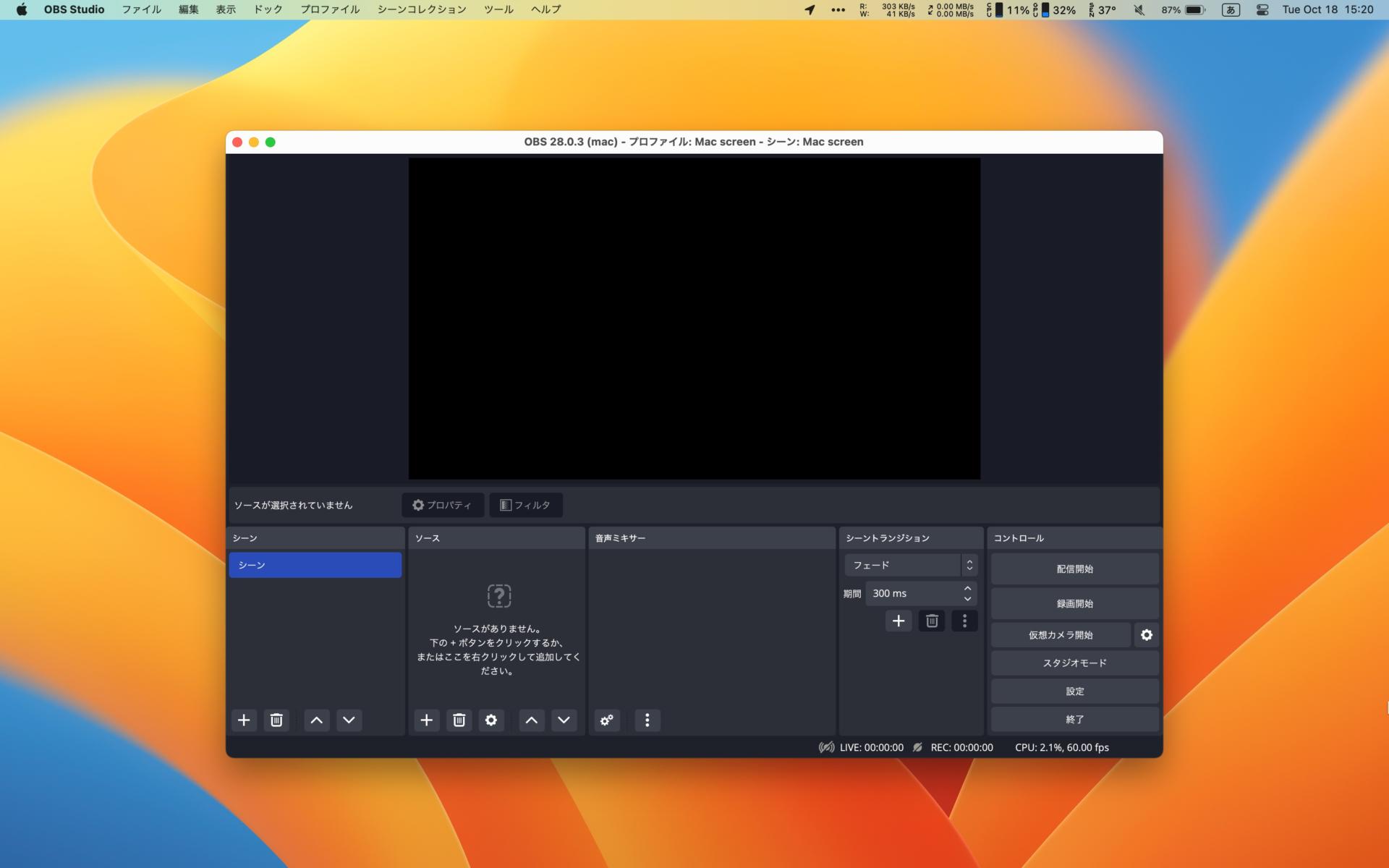
こんにちは、ウィルです!
「OBS Studioのインストールが完了した!でも画面が真っ黒だし、何をどう設定したら良いのか全然わからない……」と悩んでいませんか?
OBSは本格的なソフトだから、初めての人にとっては難しく感じるかもしれない。でも一度やり方に慣れてしまえばめちゃくちゃ簡単なので、ゆったりと解説していきます。
この記事は以下のような人にオススメ!
- OBSのインストールが出来たけど、何をしたら良いかわからない人
- 画面が真っ黒のままなのを解消したい人
- OBSのソースの使い方を知りたい人
ソースの使い方はOBSを使う上で絶対に必要な知識です。ソースの基礎知識があればこの先も必ず役に立つので練習しておこう。
この記事では具体的に以下の内容が含まれています。
- OBSに「画像」を追加する方法
- 追加した画像を大きくしたり、小さくしたり、重ねたりする方法
- 動画をOBSに追加する方法
それでは、どうぞ!
OBSに画像を追加する方法
OBSに画像を入れる手順は以下の通り!
OBSに画像を追加するには、まず画像が必要となる。なんでも良いので好きな画像を準備して欲しい。下記写真を右クリックで保存してくれても良い。

何か写真が準備できたら次の手順に移ろう!
OBS Studio「ソース」の基礎知識
ソースの使い方を知るには、ソースとは何かを知る必要がある。ソースは画像から音まで全ての「素材」を指す言葉となる。OBSの左下、下記写真の四角の中に含まれるもの。OBSの視覚的・聴覚的な素材は全てソースを使って用意する。
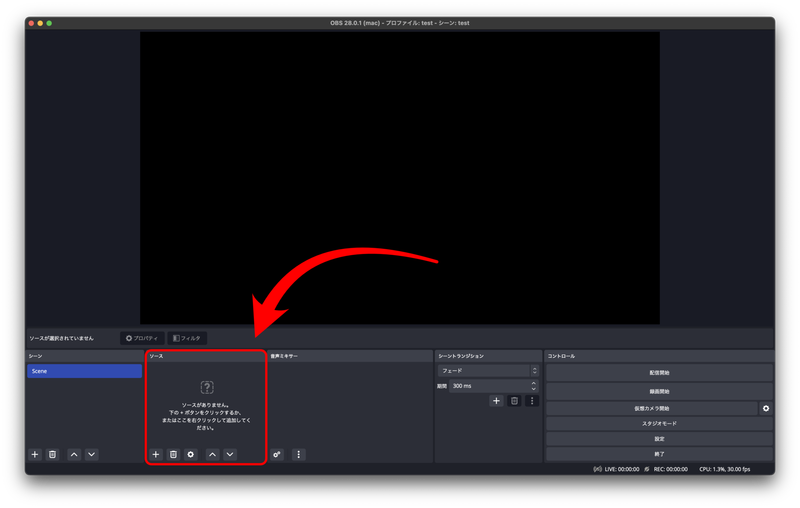
配信 / 録画を始めたばかりの時は非常にシンプルな使い方をすることができる。なぜなら素材の数が少ないからだ。ほとんどの方は多くても以下の3つしか使わないだろう。
- ゲームの画面・音声
- マイクの音声
- (カメラ)
初めのうちは非常にシンプルで簡単だと感じる。しかし色々な配信をするにつれ複雑になるため、しっかりと基礎的な仕組みは理解しておいた方が良い。
まずは画像を使ってソースの動きに慣れよう。
準備した画像をソースから追加してみる
ソースから素材を追加するためには、まず四角の中の左下の「+」ボタンをクリックする。すると下記写真のように、追加可能な全てのソースが一覧表示される。
今回必要になるのは画面中央にある「画像」と書かれている項目だ。
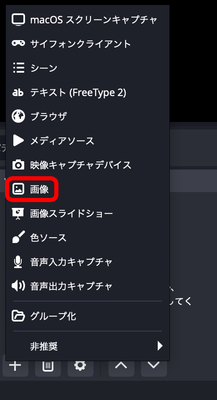
ここをクリックすると以下のような画面が表示される。
するとこんな下記写真のような画面が表示されるはず!
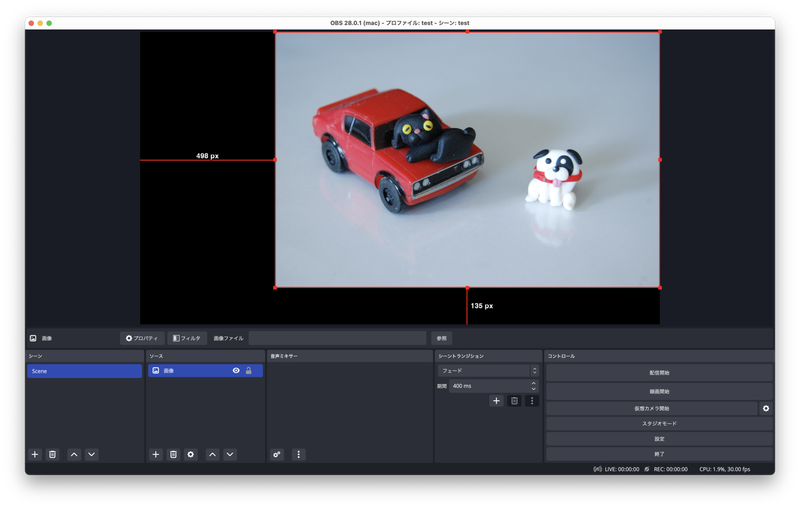
上手く画像を追加できた人は自由に4つ角を引っ張って大きくしたり小さくしたり、場所を移動してみたりと色々遊んでみよう。画面の大きさよりも素材を大きくすることもできるし、逆にめちゃくちゃ小さくすることもできる。
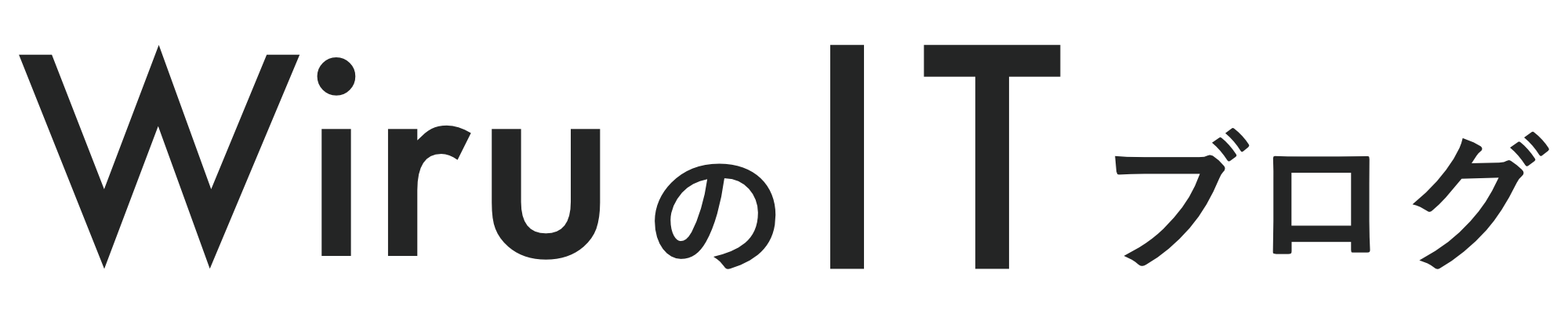
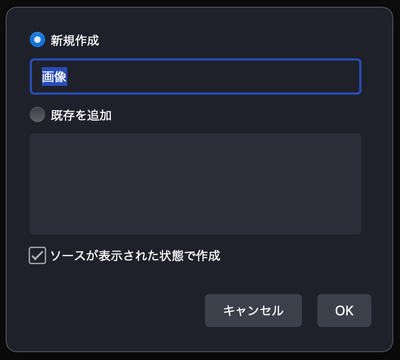
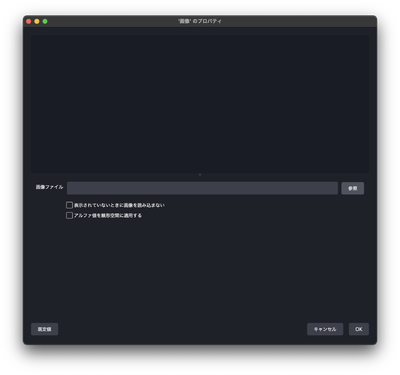
コメント