【コピペ】Twitch配信のチャットボックス(コメント)をOBSで表示してみた![Streamlabs]
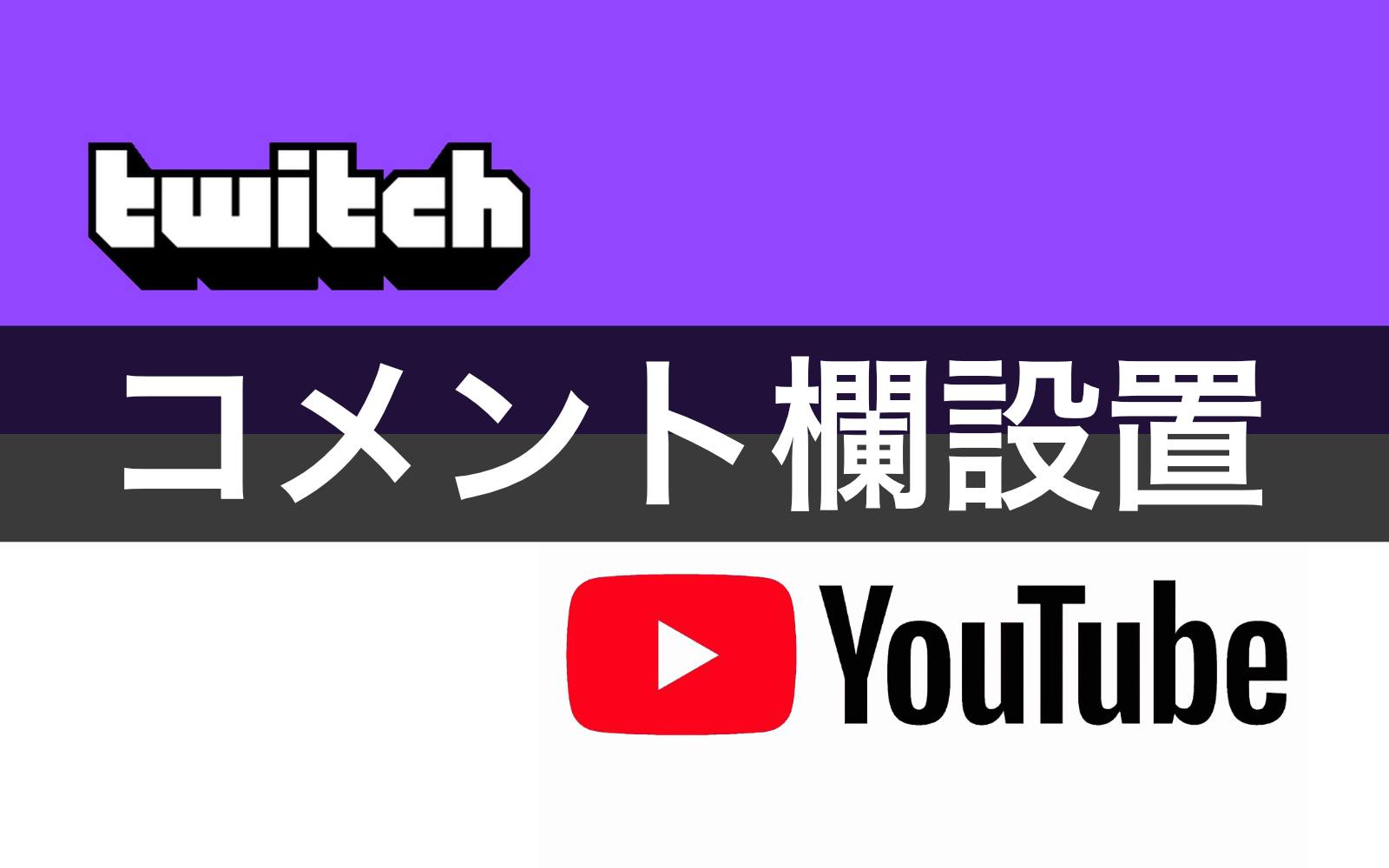
こんにちは、ウィルです!
「YouTube/Twitchの配信にチャットのコメントを入れる方法を知りたい!」と思っていませんか?
だけど意外と難しそうだと思い結局チャットを入れないまま配信をしてしまっている人もたくさんいそう…だから簡単に導入する方法を紹介する記事を書きました!
この記事は以下のような人にオススメ!
- 配信を始めたけど、チャットの自分の録画に含めたい人
- 有名な配信者みたいにチャットを配信に入れる方法を知りたい人
- パソコンが得意じゃないから、できるだけ簡単にチャット機能を導入したい人
本当に簡単なので、やり方をここで紹介する。
記事内で紹介する「StreamLabs」に、配信を行っているアカウントでログインする。
「All widgets」→「Chat Box」と進む(解説用の写真あり)
Chatのデザインの設定を決め、チャットの「Copy」ボタンを押す
記事内で紹介している方法でOBSにチャットを追加する
Youtube/Twitchのライブ配信にチャットのコメントが表示されるようにするのって実は大事!
というのも、コメント欄に表示されたことにすぐに気づくとは限らない。でも画面に自分の投稿が見えるだけで多くの人は一定の満足感を感じるのだ。視聴者はもちろん、それ中で特に大事なのがコメントを残してくれる人たち。試聴している人のうち、コメントを残してくれるのはほんの数%だろう。
でもそんな人たちこそ、ファンになってくれるポテンシャルが高いので絶対に大事にしなくてはいけない。
StreamLabsでチャットボックスを取得する
動画を配信するにあたってOBSを使用していると思うので、OBSを使って解説する。他の配信ソフトでも基本的には操作は変わらないはず。
まずはStreamLabsに配信のアカウントでログインする。
ログインが完了したら、次は下記URLをクリック(もしくは入力)して欲しい。
「https://streamlabs.com/dashboard#/chatbox」
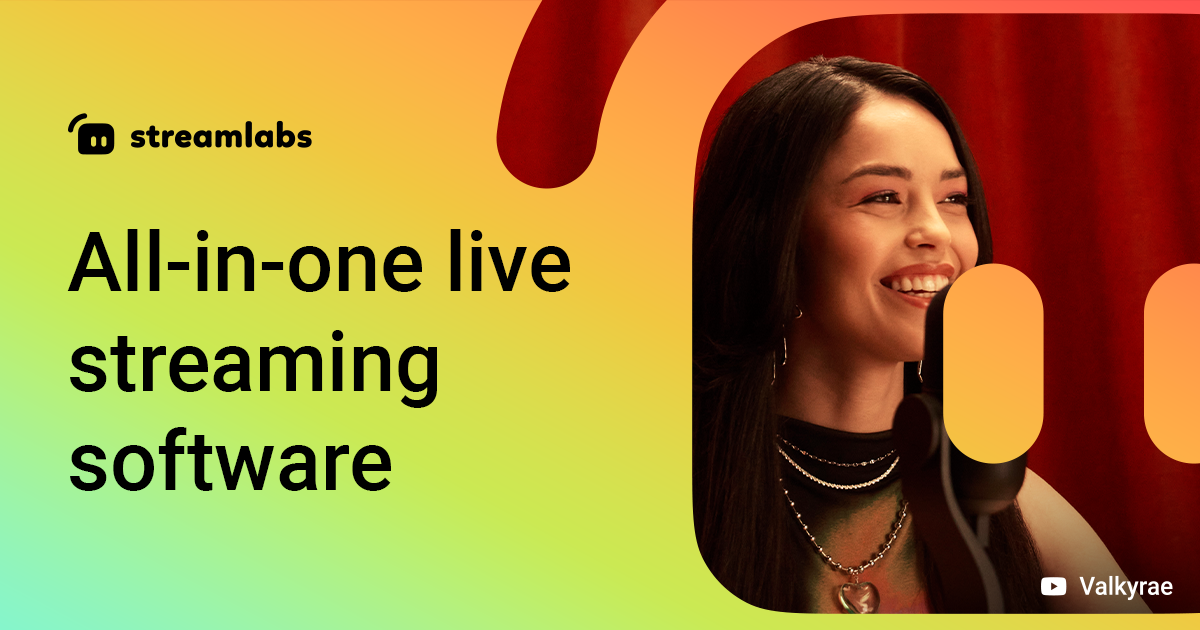
チャットボックス用URLを取得
上記URLをクリックするとチャットボックスを取得するためのページにいくはず。一応画像で「Chat Box」を見つける方法も上げていく。
「All Widgets」をクリックし、その中の「Chat Box」ってやつをクリックする。
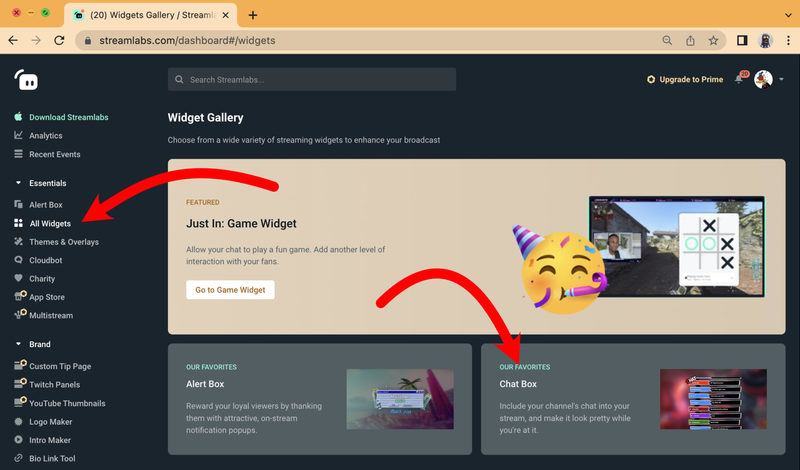
そしたら「Copy」というボタンをクリックする。
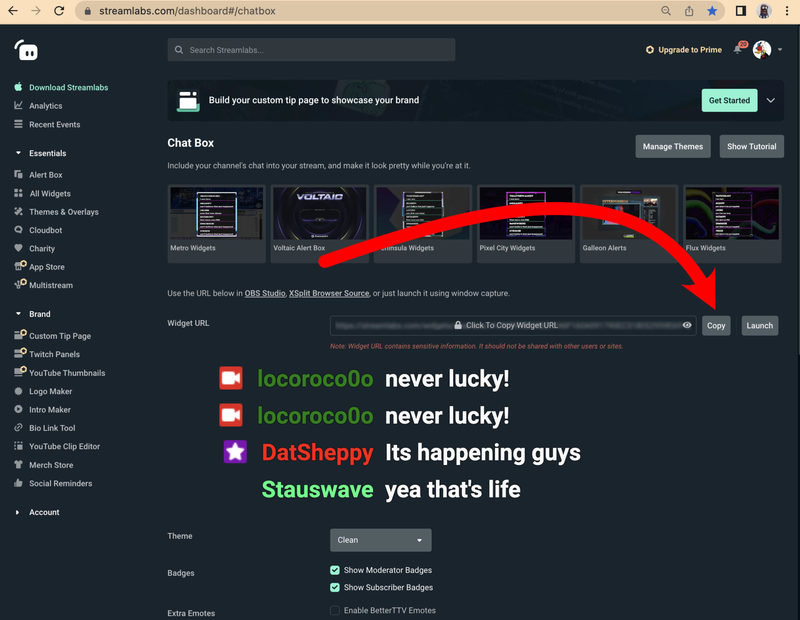
これで必要なURLが取得できたので、StreamLabsの準備は完了。このページの下の方でデザインの変更などができるので、自分好みのチャット欄に変えたい場合はこちらから。
配信ソフトに埋め込む方法
配信ソフト(今回はOBS)に移動し「Browserソース」を追加する。
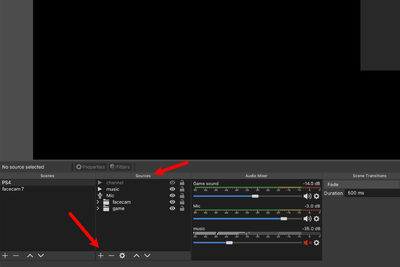
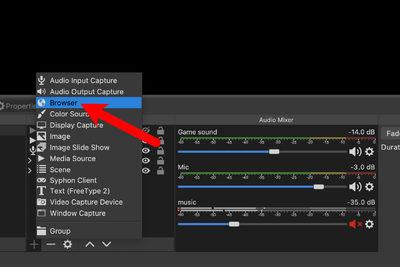
Browserまでたどり着いたらこんな画面が表示されるはず。
ここの「URL」という場所に先ほどCopyしたURLを貼り付ける。
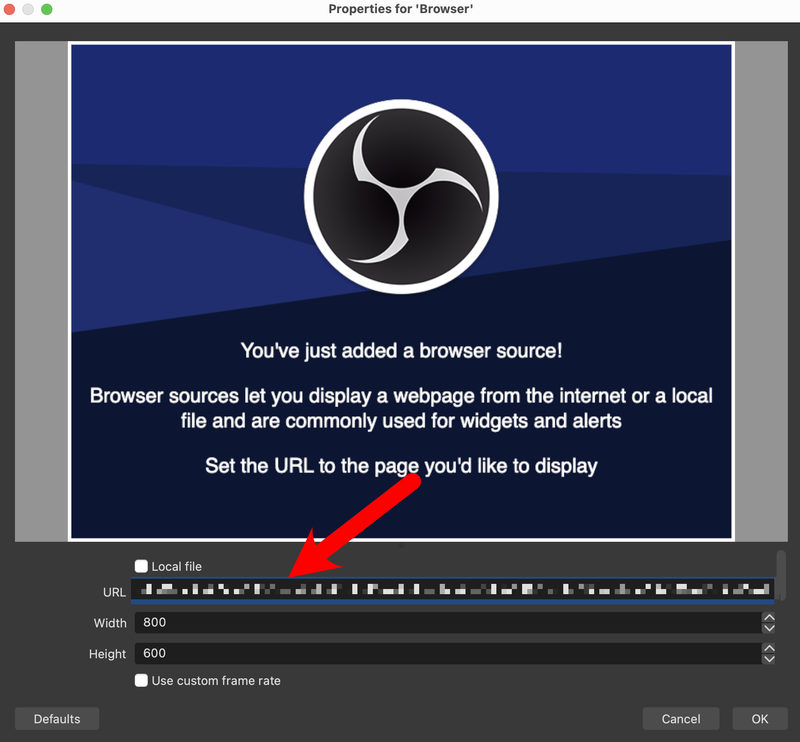
あとは右下の「OK」をクリックする。これでOBSでチャットが表示されるようになりやす。
チャットの配置仕方
デフォルトではこんな感じに画面のど真ん中に表示されてしまう。でも他のカメラなどと同様に自由に配置を調節できるので、あとは個々の配信に合わせて調節してくだされ。
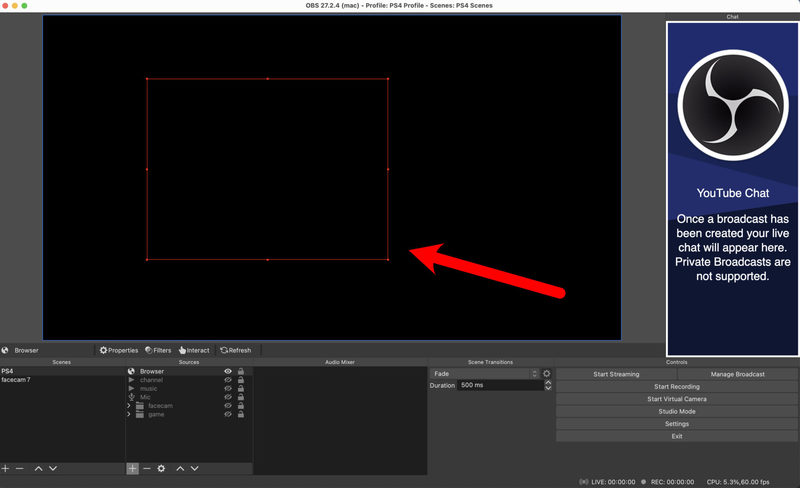
自分はカメラの下、かつ裏側に配置することでコメント欄が自然に流れてきてカメラの裏に隠れていくように設定している。
*今はカメラを接続していないので真っ暗だけど。
あとは「チャット」という文字を追加し、視覚的にチャットが表示されることを示唆することでコメント率を上げようと考えも隠れている。
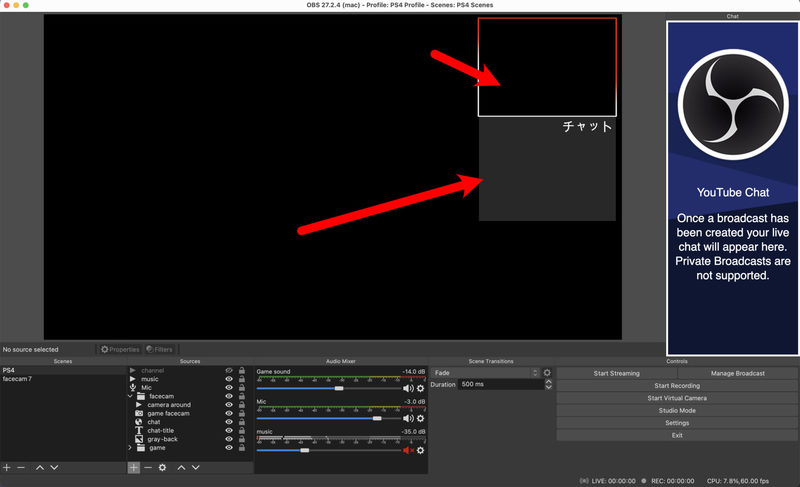
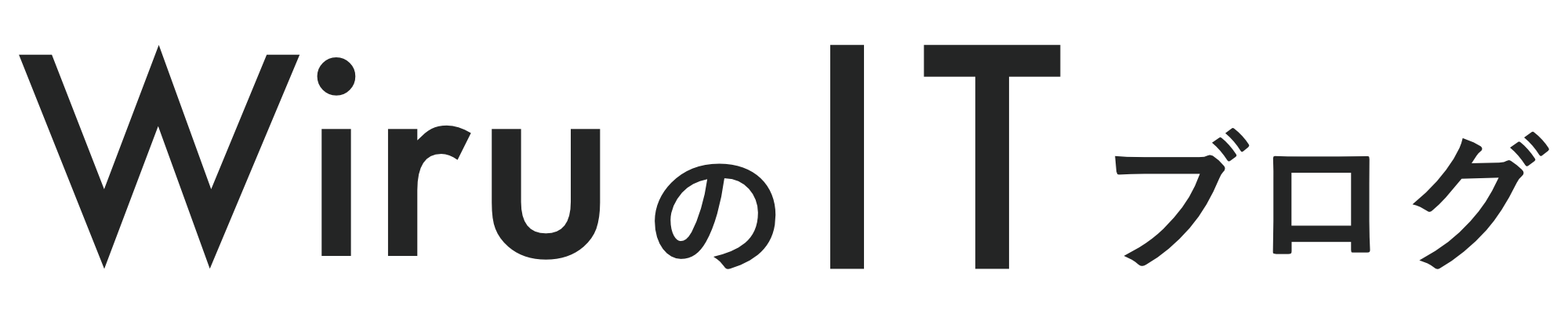
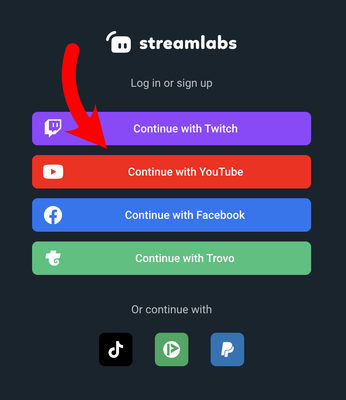
コメント