AirReceiver設定仕方、iPhone/macの画面をテレビに共有可能に!

Amazon Fire TV を使っていて「iPhone の画面を映す方法はないのかなぁ」と疑問に思った人はいるだろう。
実は「AirReceiver」というアプリをダウンロードすれば、Apple純正のミラーリング(AirPlay)を使ってiPhoneの画面をテレビに映し出すことができる。
AirReceiverの設定仕方
AirReceiverは設定項目が大量にある。テキトーに設定しまうと後々に色々と面倒になるので、最初の内にできるだけ簡単にしておこう!
1分で終わる基本設定
Appleデバイス(iPhone / iPad / Mac)しか使わないなら「AirPlay」のみにチェックマークを入れる。
Appleデバイス以外にもAndroid端末などでも使う可能性があるなら「AirPlay」と「Google Cast」にチェックマークを入れる。
これだけで画面共有が可能になる!

他のものはチェックマークを入れないことがオススメ。理由としては共有画面がぐちゃぐちゃになるから。
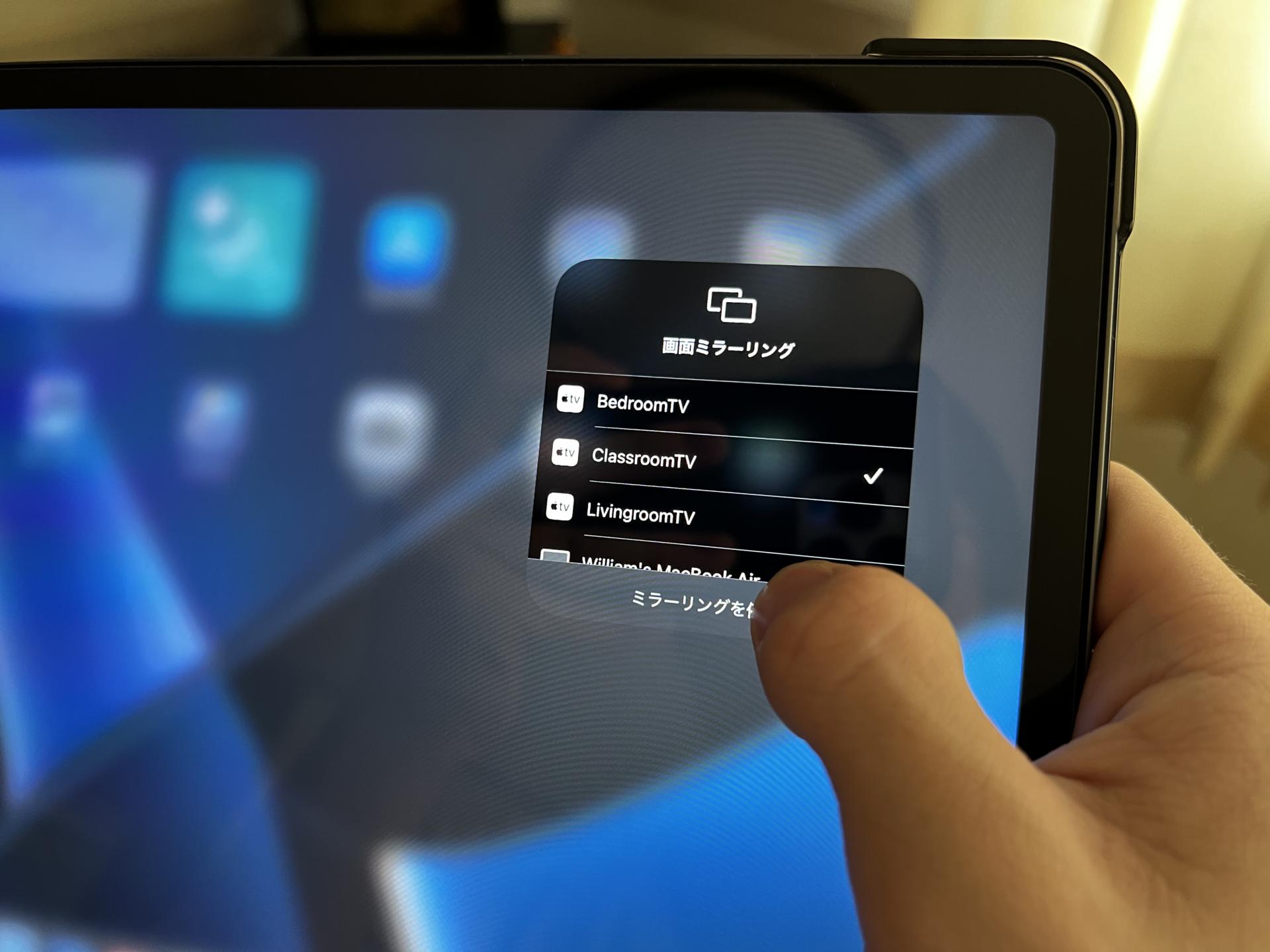
この共有ボタンに同じテレビが2,3回表示されても邪魔だ。デザインが悪くなるし、共有仕方によって機能も変わる可能性がある。
最初から「AirPlay」のみにしておけば、1つのテレビにつき1つの共有方法しかないため、非常にわかりやすくなる。
共有に名前を登録しておこう!
複数のテレビがあると、どのテレビに画面共有をしようとしているのか分からなくなってしまう。そんな時のために「Device Name(端末名)」をしっかりと設定しておこう。
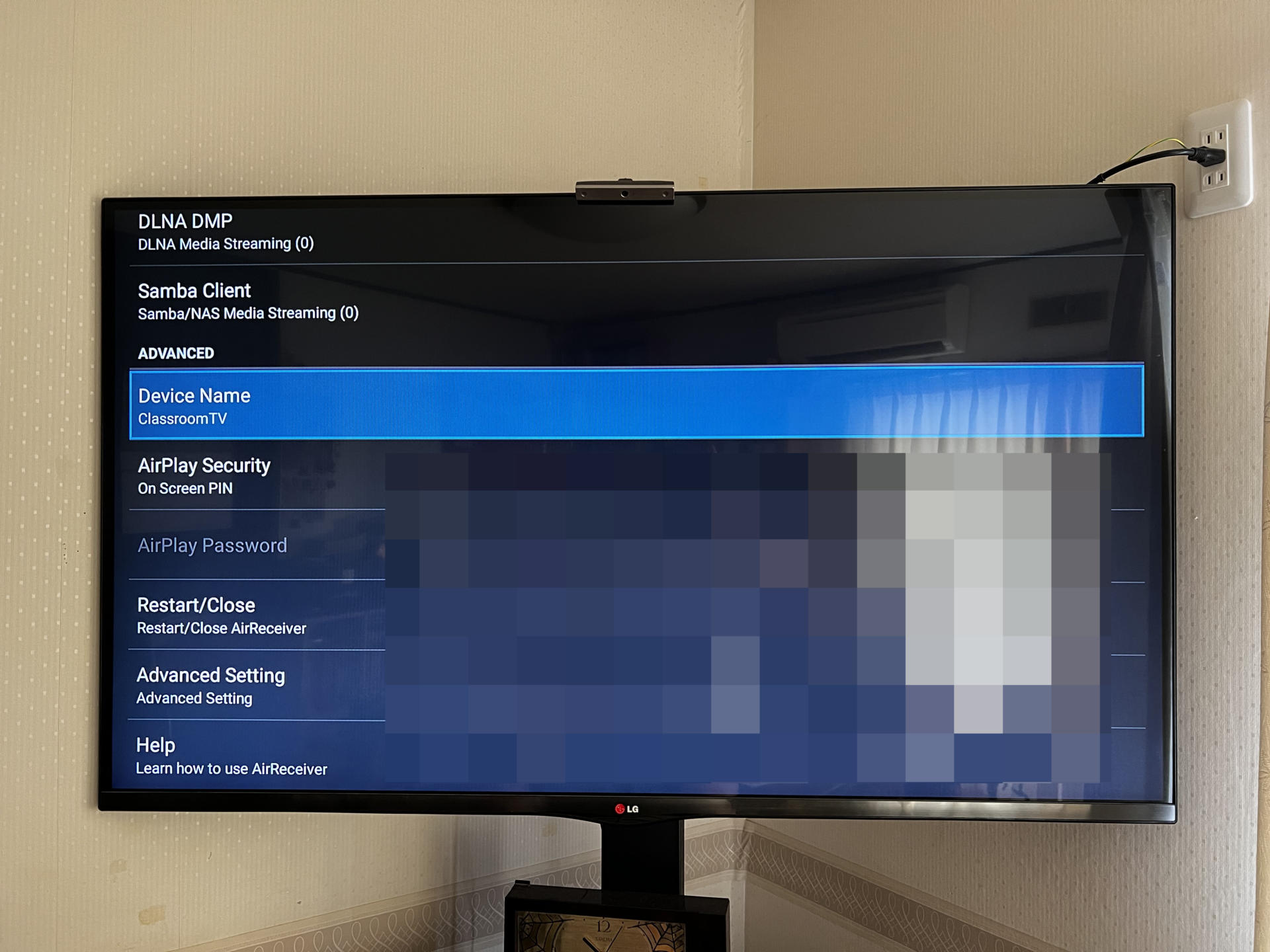
テレビの置かれている部屋の名前などを追加しておくだけで、判別が非常に簡単になる。
AirReceiverの詳細設定
詳細設定にアクセルする方法
詳細設定は「Advanced Settings」から調節することができる。
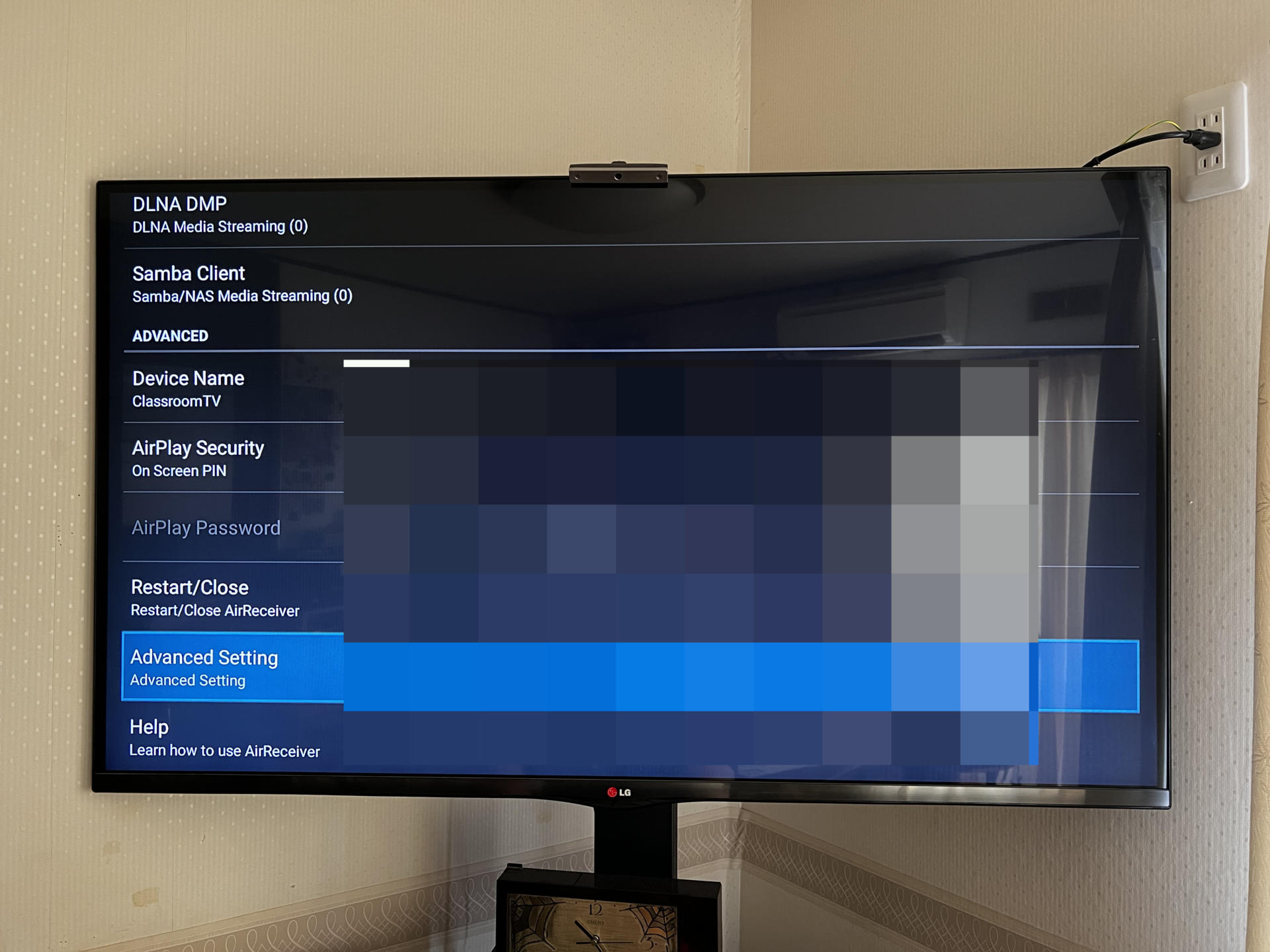
基本的な動作に必要ではないが、色々な問題が改善される。長期的なことを考えると最初に設定しておく方が良いと思う。
接続を改善する
「Device Discovery Tweaks」にはチェックマークを入れておくのがオススメ。
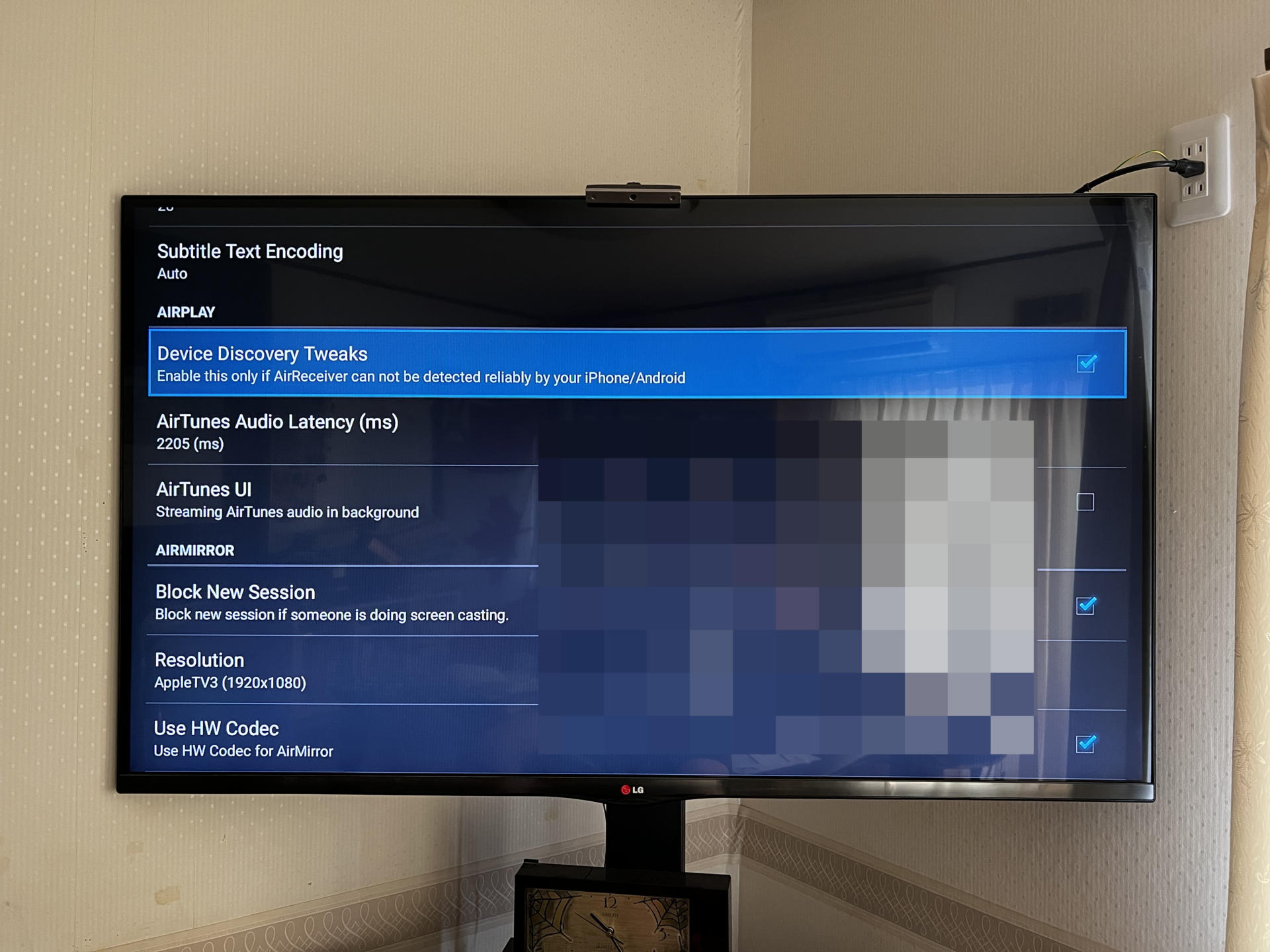
これはiPhone / Androidでデバイスの接続がスムーズになる設定。つけておくだけで接続の問題が減るのでつけておこう!
これで全ての設定が完了
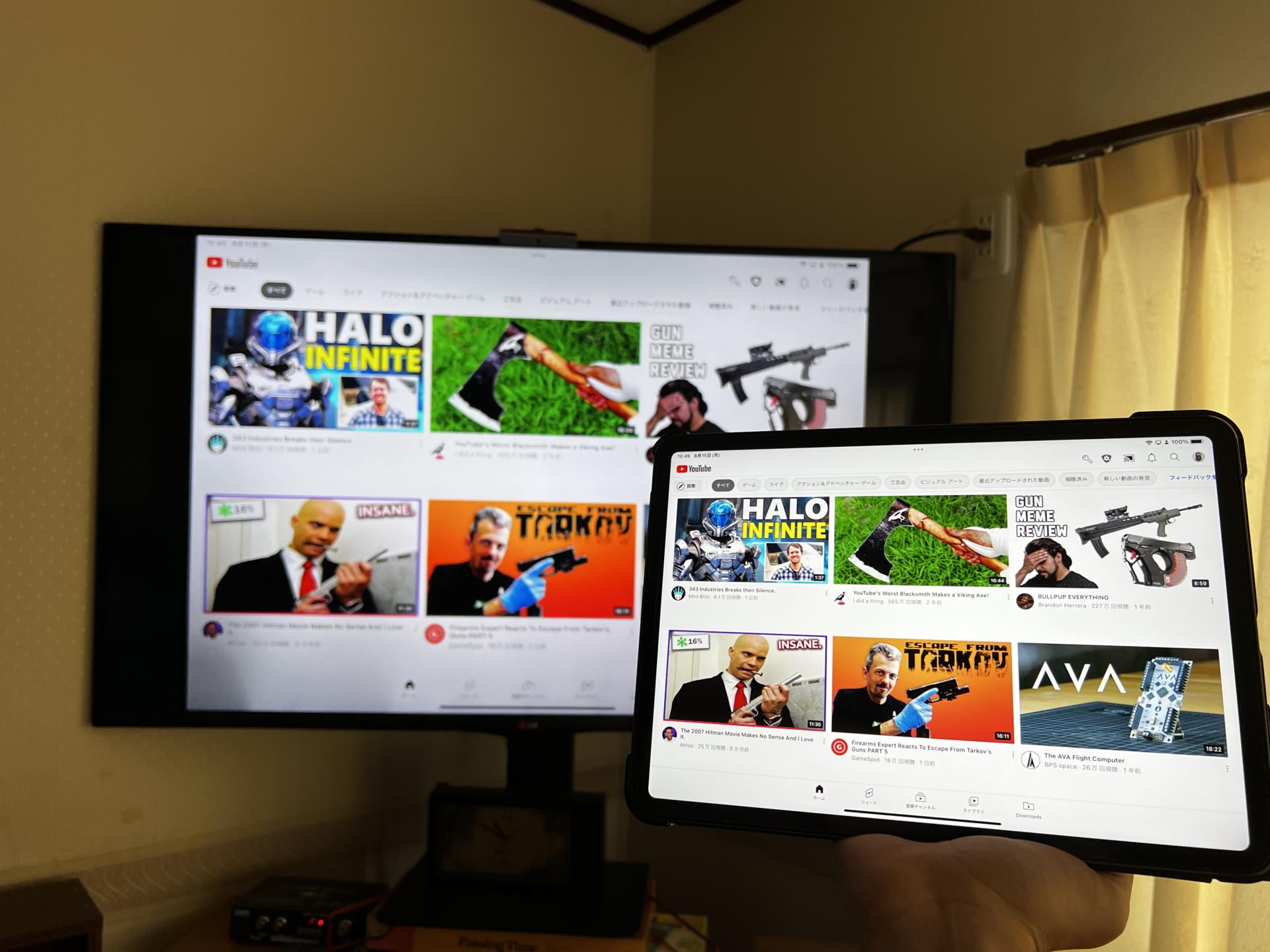
これで全ての設定が完了する。あとはミラーリングを楽しむだけ!
iPhoneならコントロールセンターのミラーリングボタンから、共有を開始することができる。
全て問題なく設定できれば、こんな感じでスマホの画面をそのままテレビに表示できるようになる!
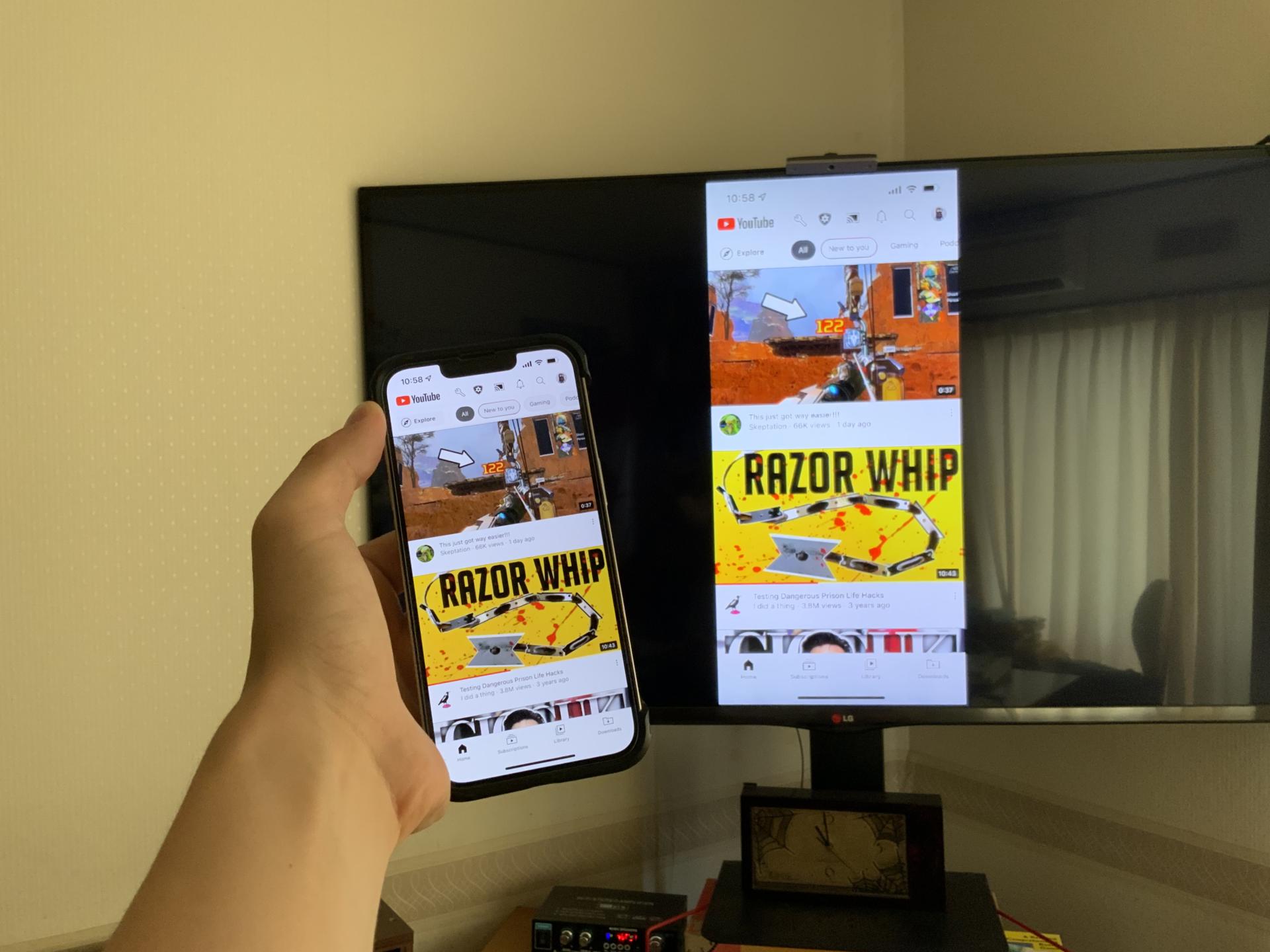
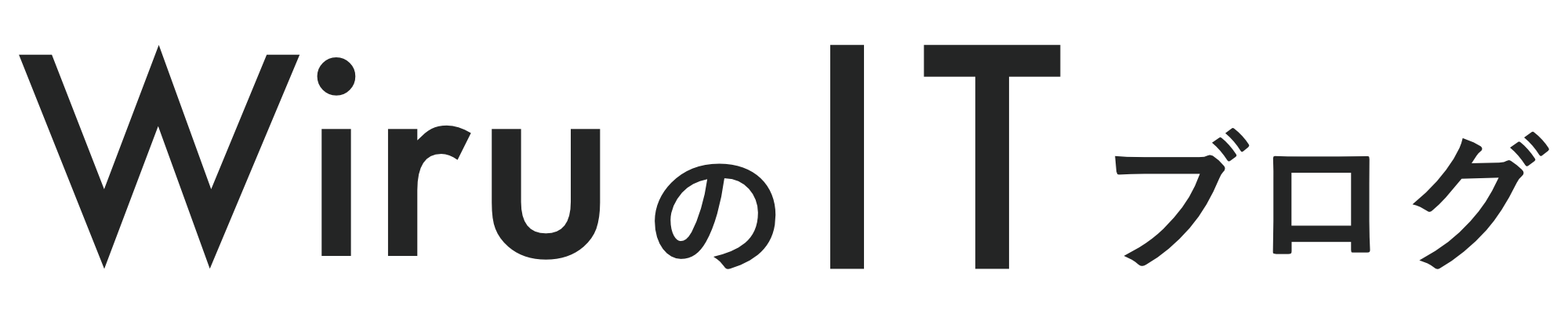


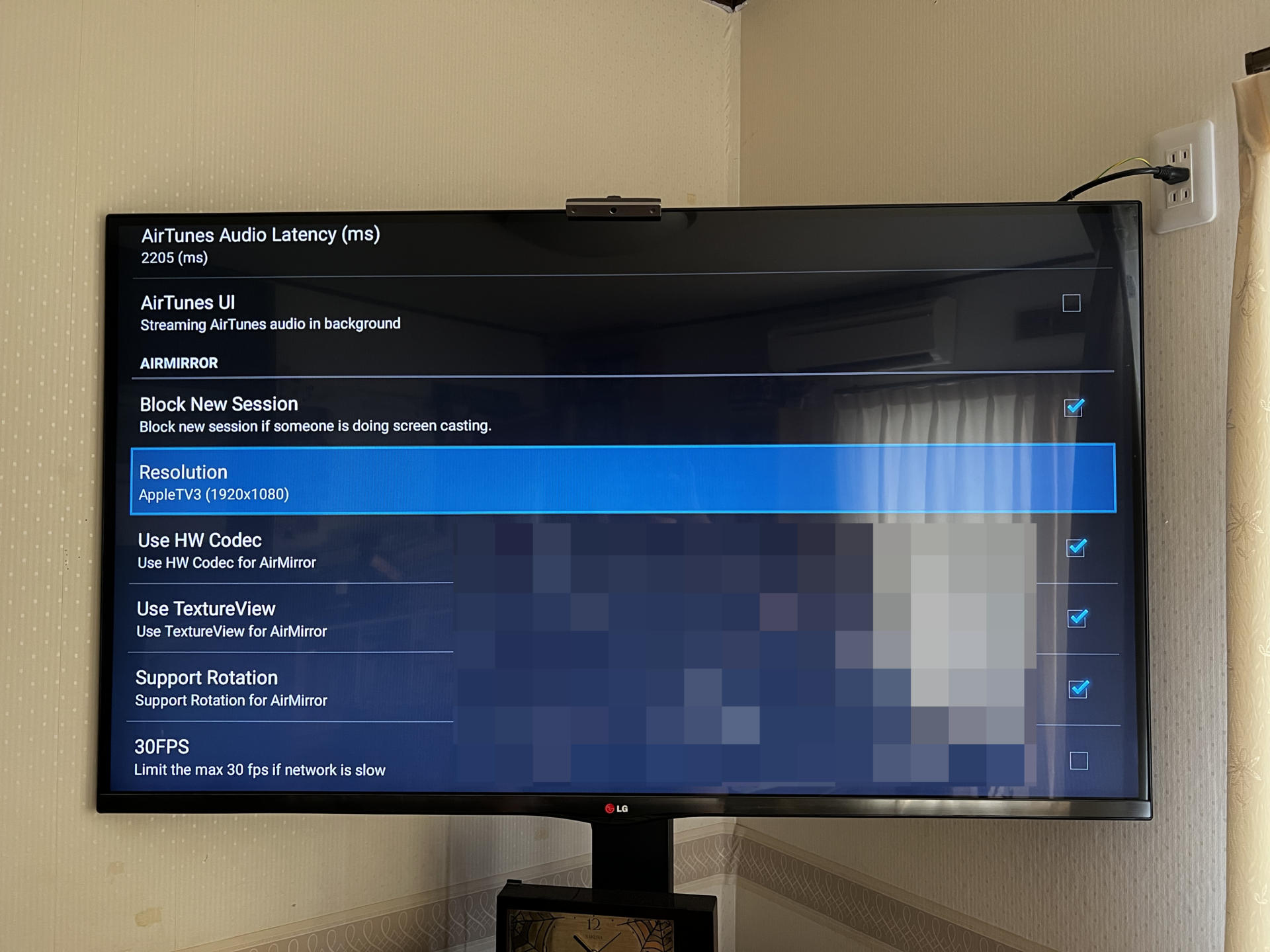
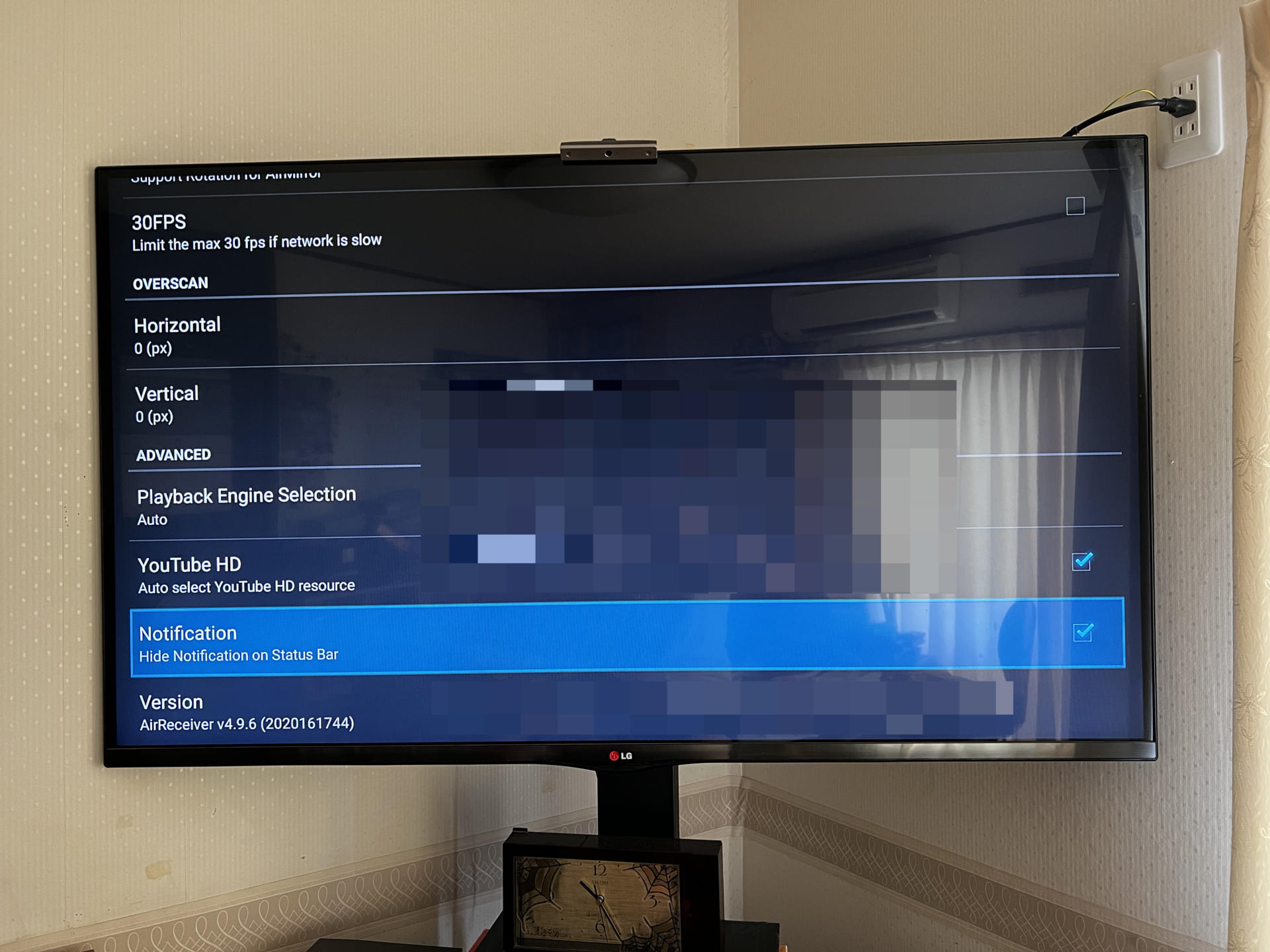
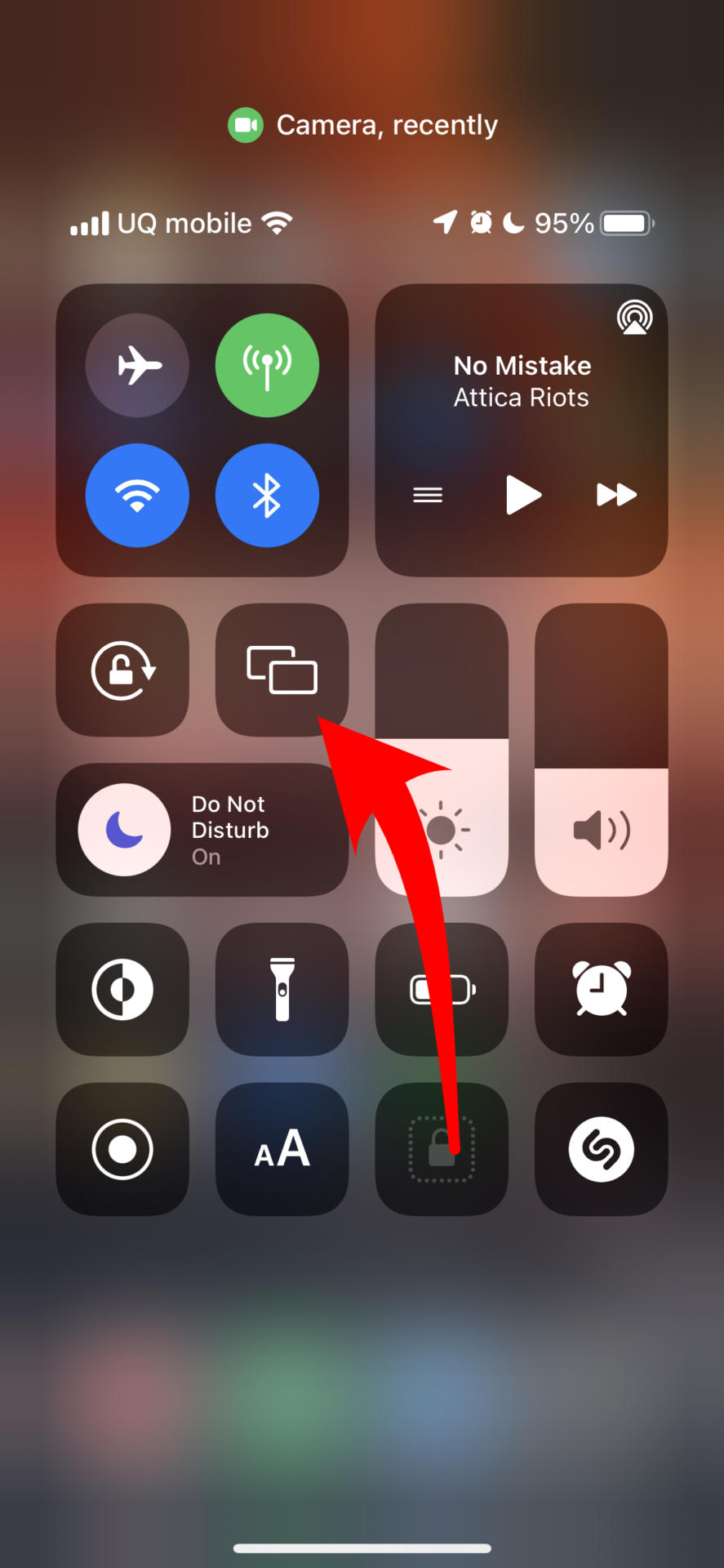
コメント
コメント一覧 (1件)
[…] 設定方法などはこちら参考にしました→⭐️ […]